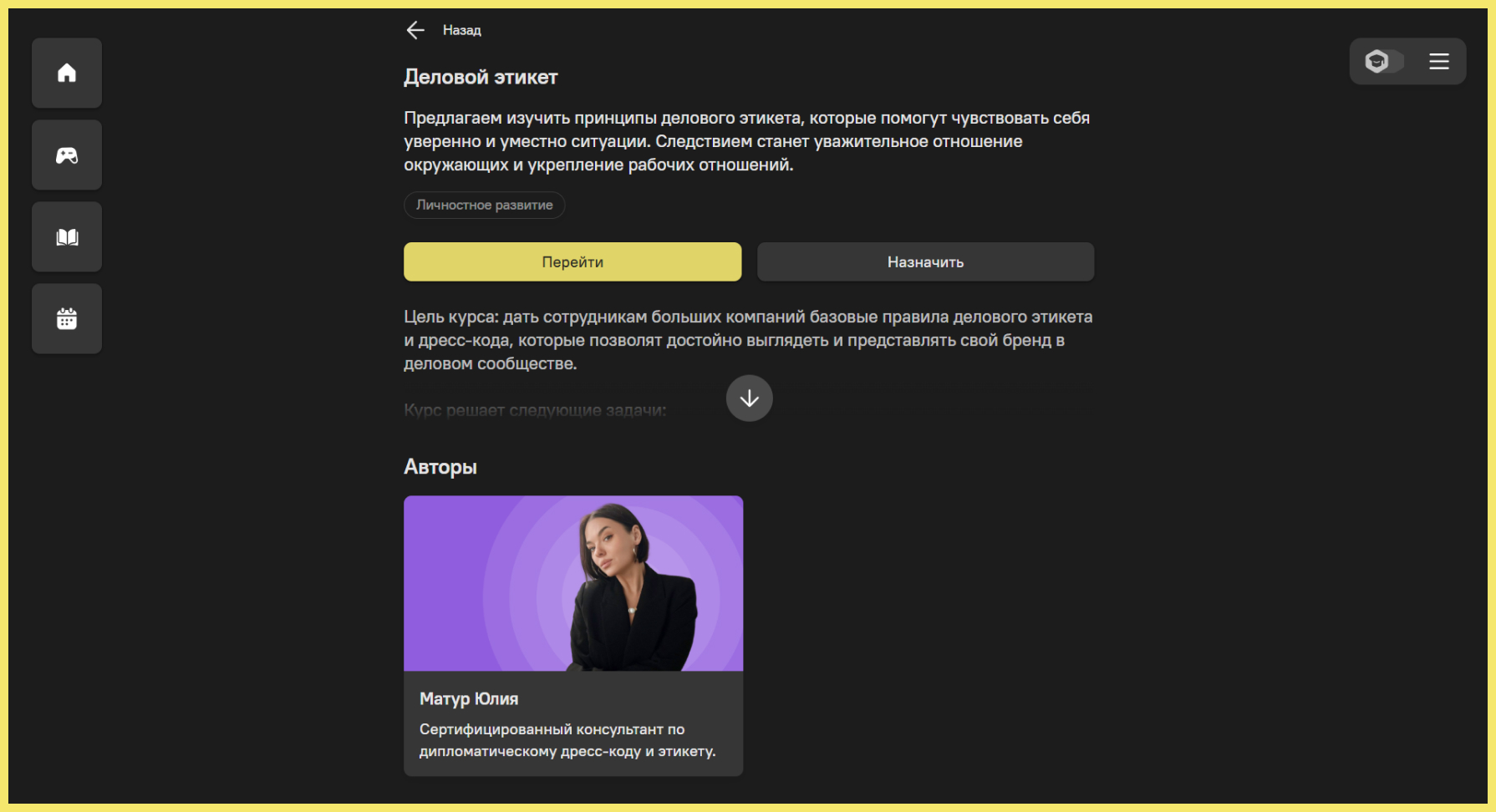Раздел «Новости»
Здесь представлен список всех созданных новостей формата «Сторис».
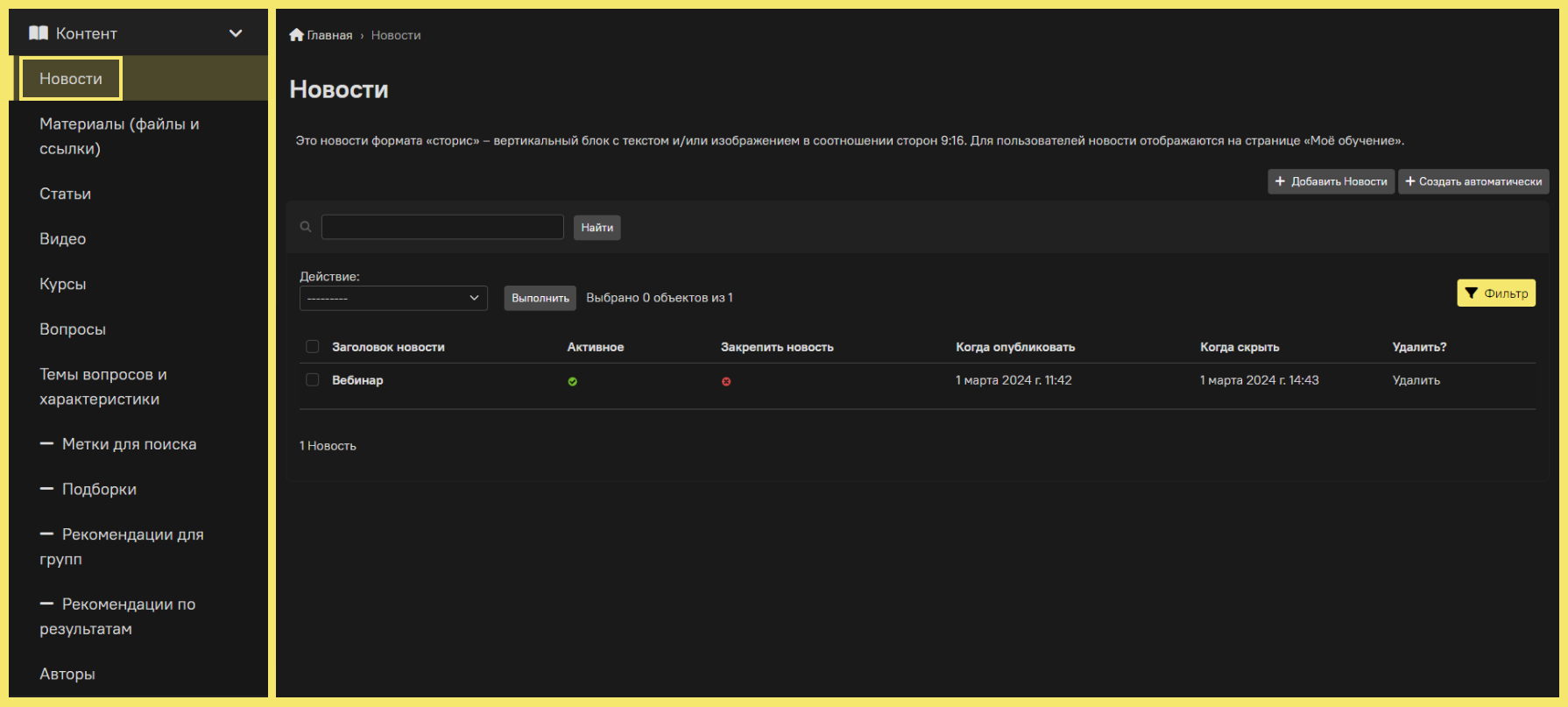
В этом разделе вы можете создать новость.
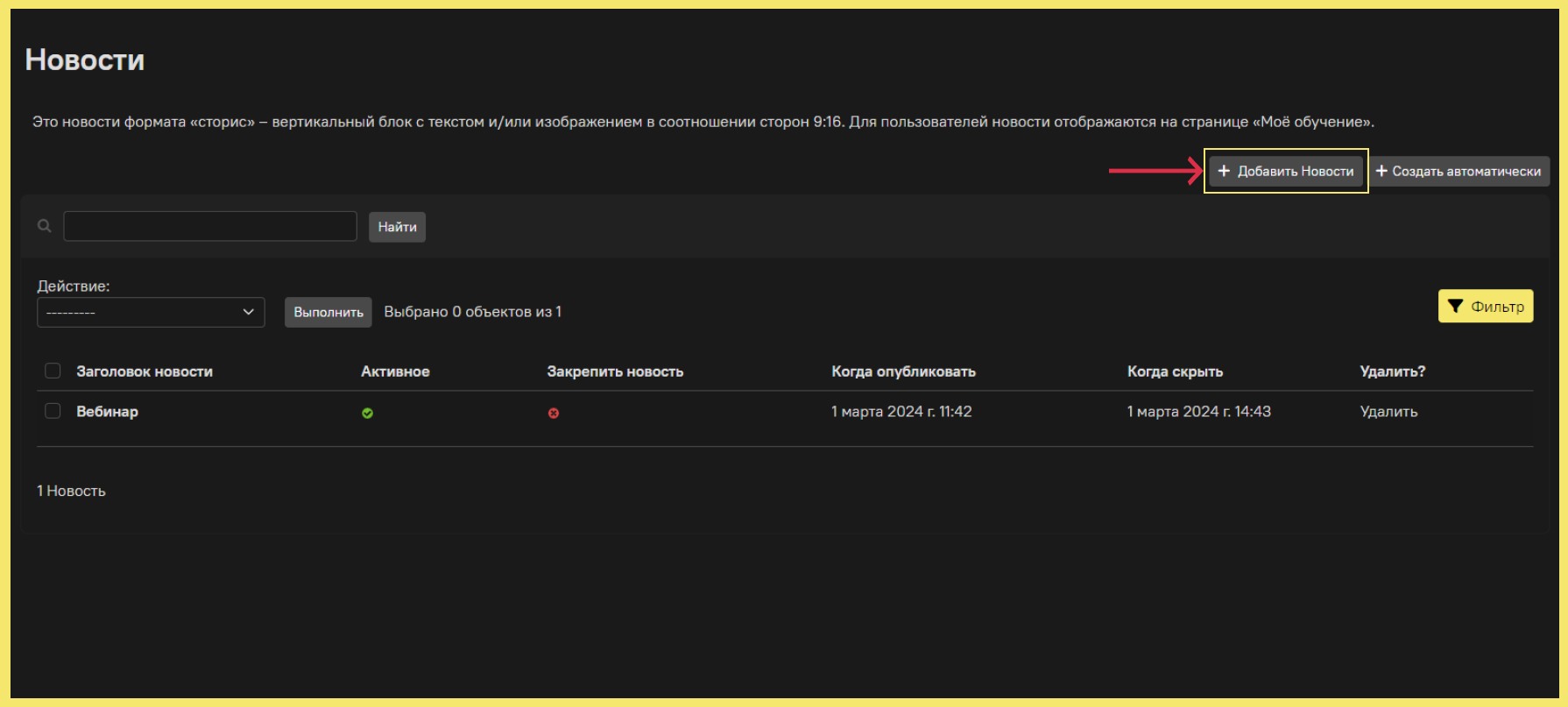
В разделе общих настроек нужно заполнить обязательные поля, обозначенные звёздочкой.
Поставьте галочку в поле «Активное», чтобы новость отображалась для пользователей.
Если вы хотите, чтобы новость у пользователей была закреплена первой в списке всех новостей, поставьте галочку в соответствующем поле.
Укажите заголовок новости, дату и время публикации новости, а также дату и время, когда новость будет необходимо скрыть.
Вам также нужно выбрать изображение для обложки новости.
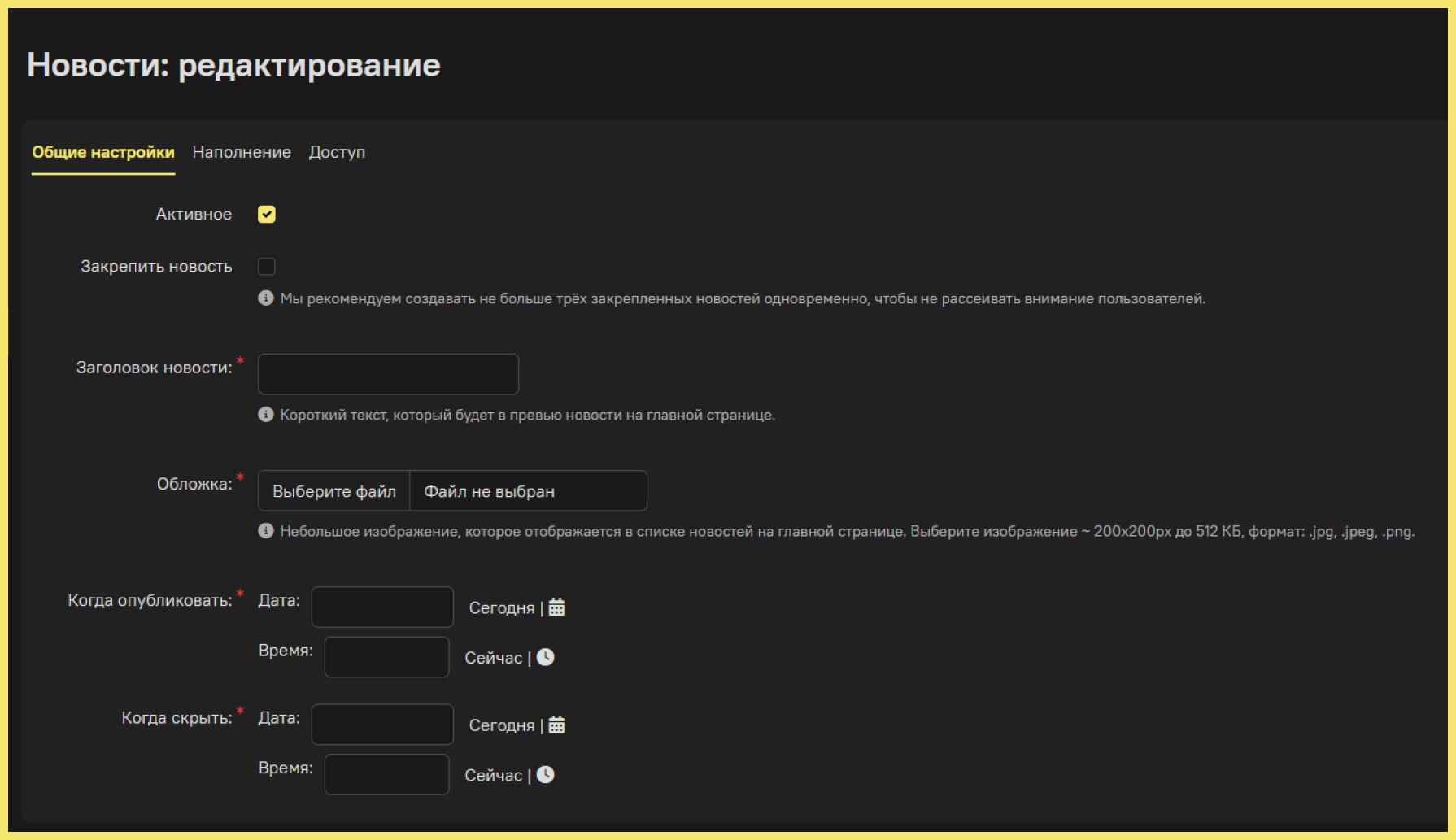
В разделе «Наполнение» добавьте на страницу новости контент: заголовок, текст новости и изображение. Также в одной новости можно создать несколько страниц.
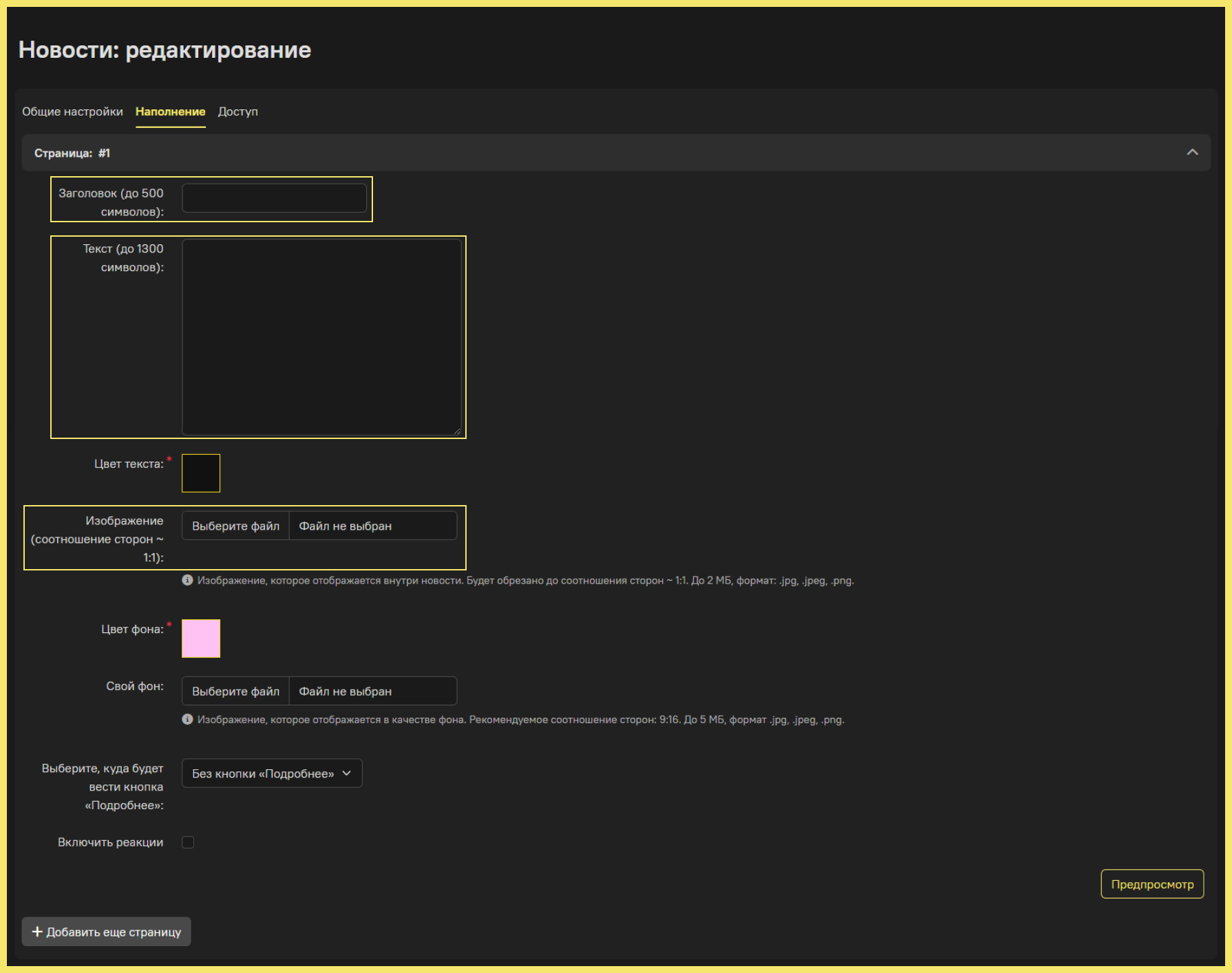
Обязательно выберите цвет текста и фона. Также вы можете экспериментировать и загрузить свой фон.
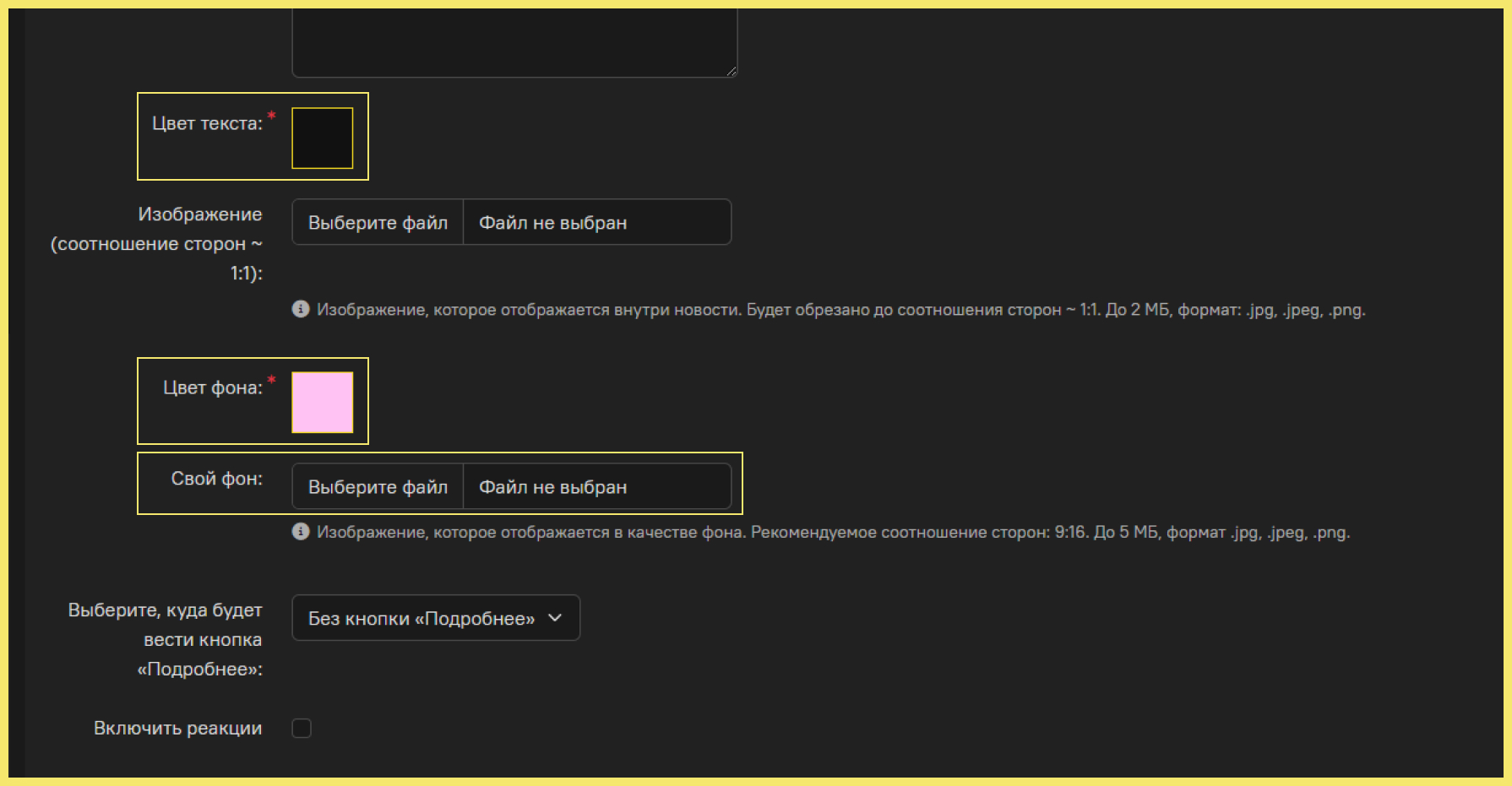
Выберите, куда будет вести кнопка «Подробнее» в соответствующем поле, если вам необходимо добавить к новости дополнительный материал. Это может быть как внешняя ссылка, так и контент внутри платформы. Также кнопка «Подробнее» может отсутствовать.
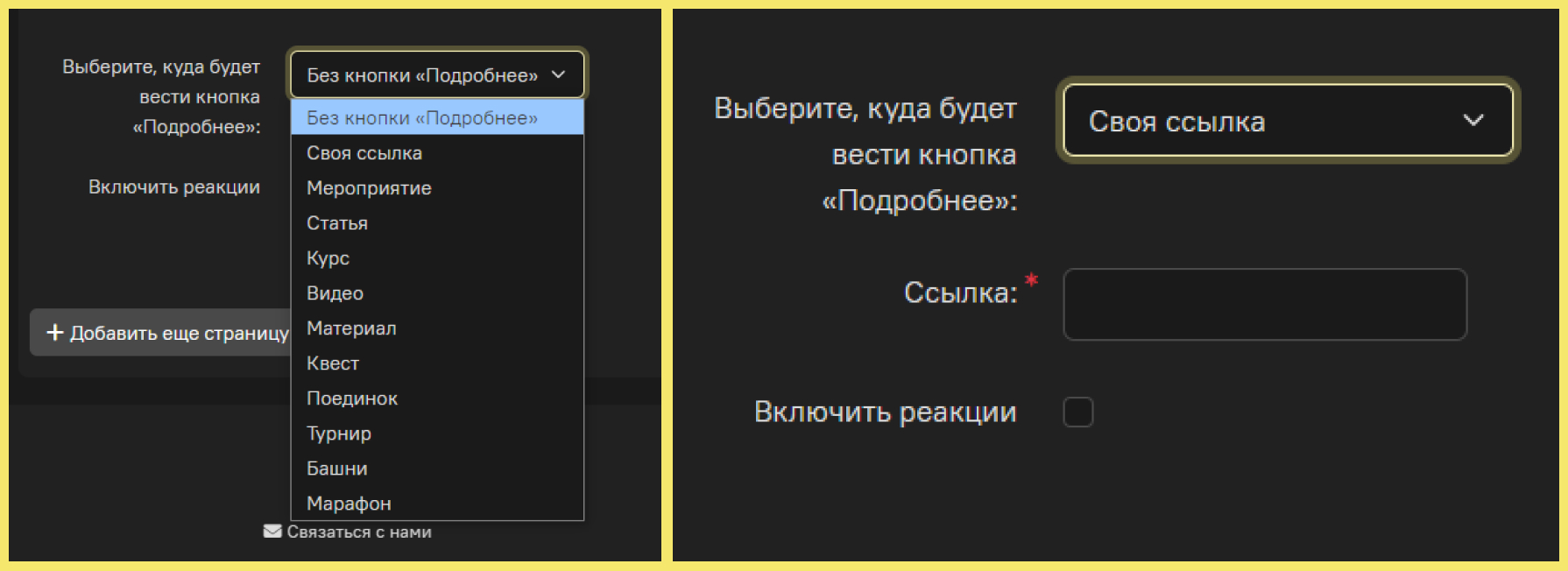
Поставьте галочку в поле «Включить реакции», чтобы пользователи могли оставлять свои реакции на ваши новости. Выберите положительную и отрицательную реакцию, а также их расположение на самой новости.
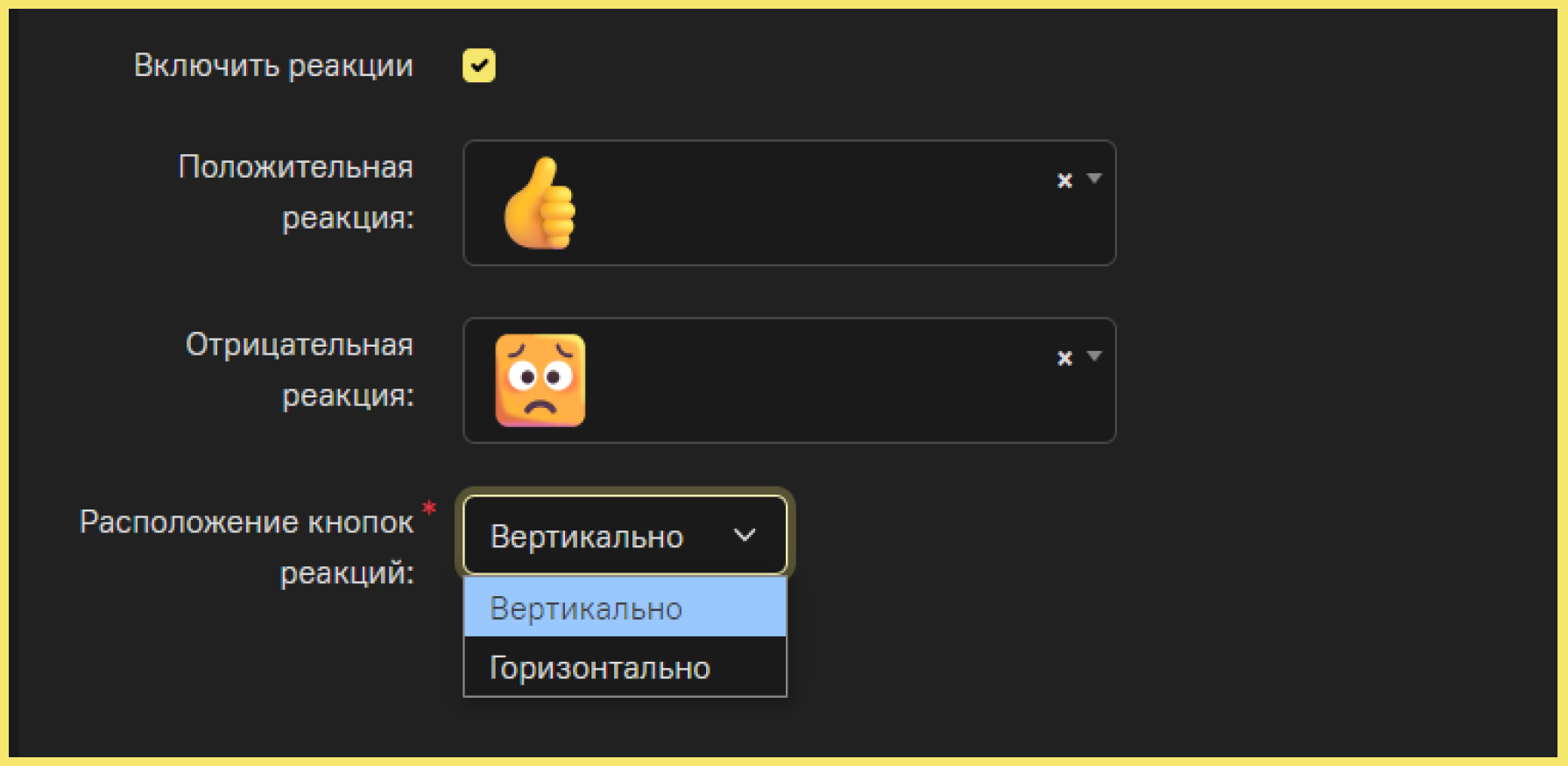
Чтобы посмотреть, как созданная вами новость будет выглядеть для пользователей, воспользуйтесь кнопкой «Предпросмотр».
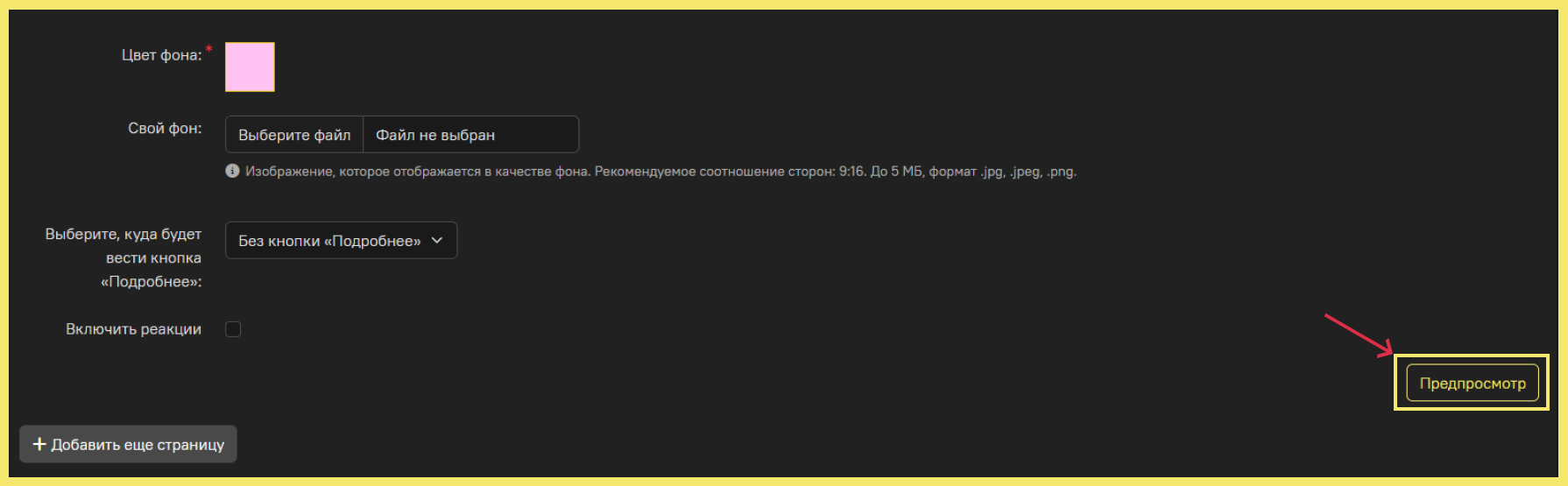
Во вкладке «Доступ» можно установить ограничение, чтобы доступ к новости получили только выбранные пользователи и/или группы.
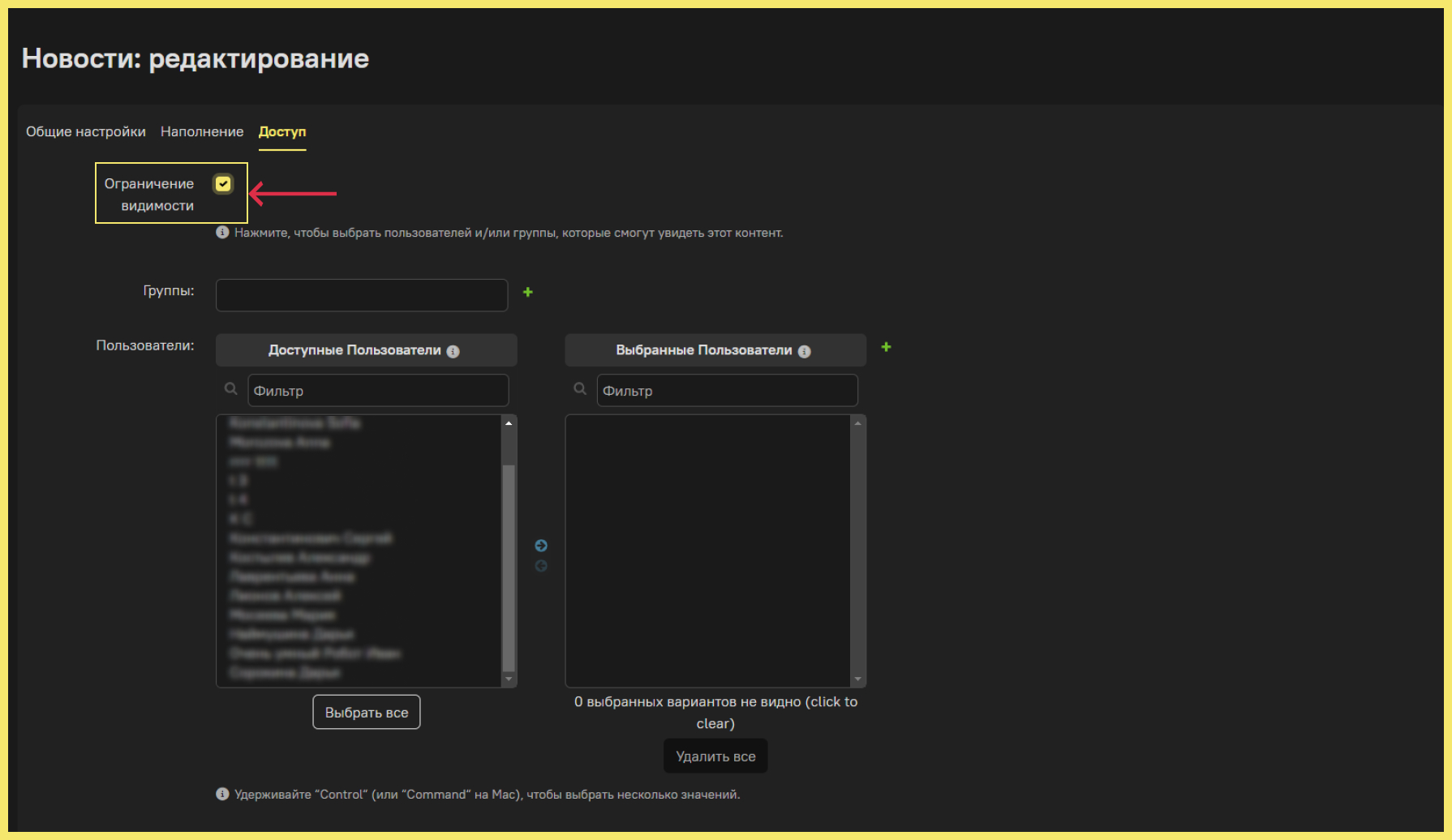
Для пользователя новость появится на странице «Моё обучение».
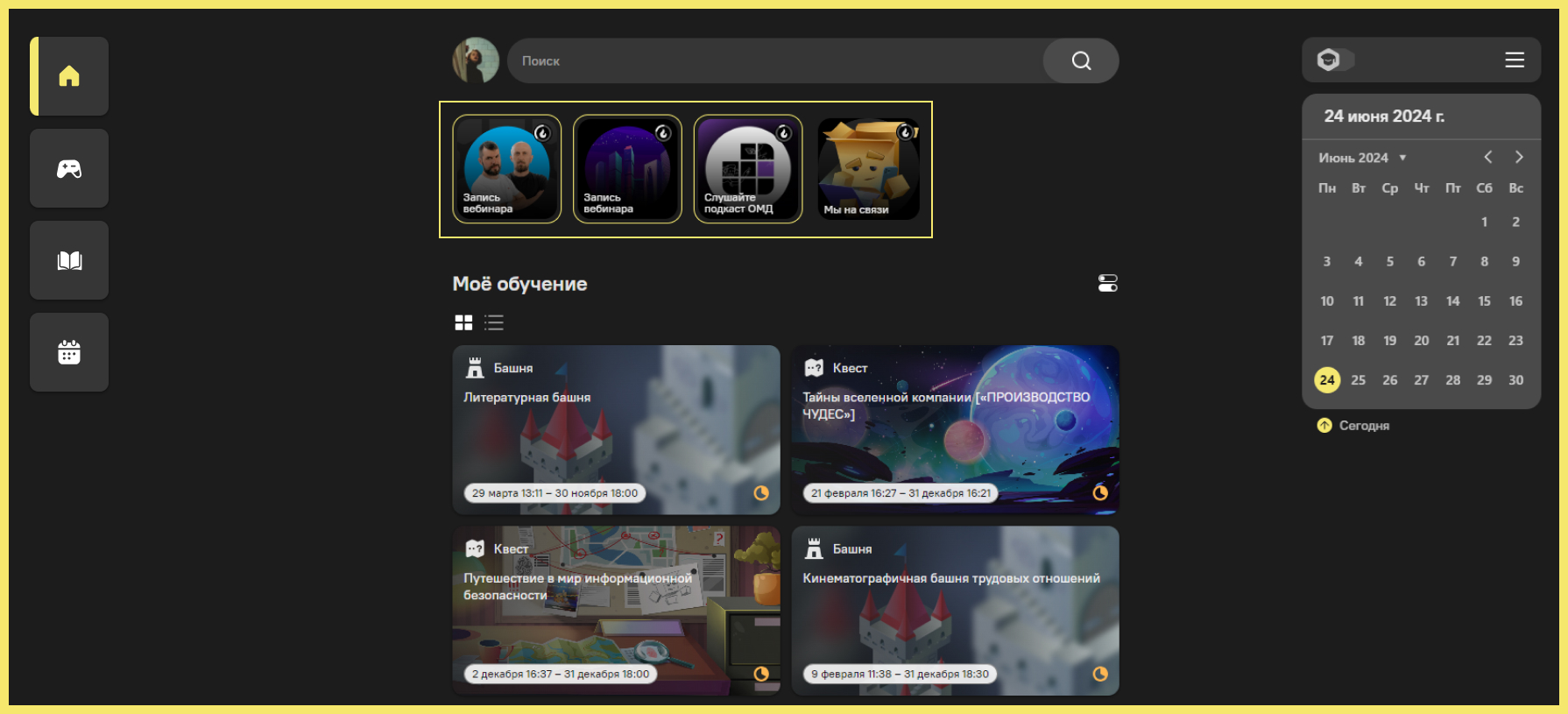
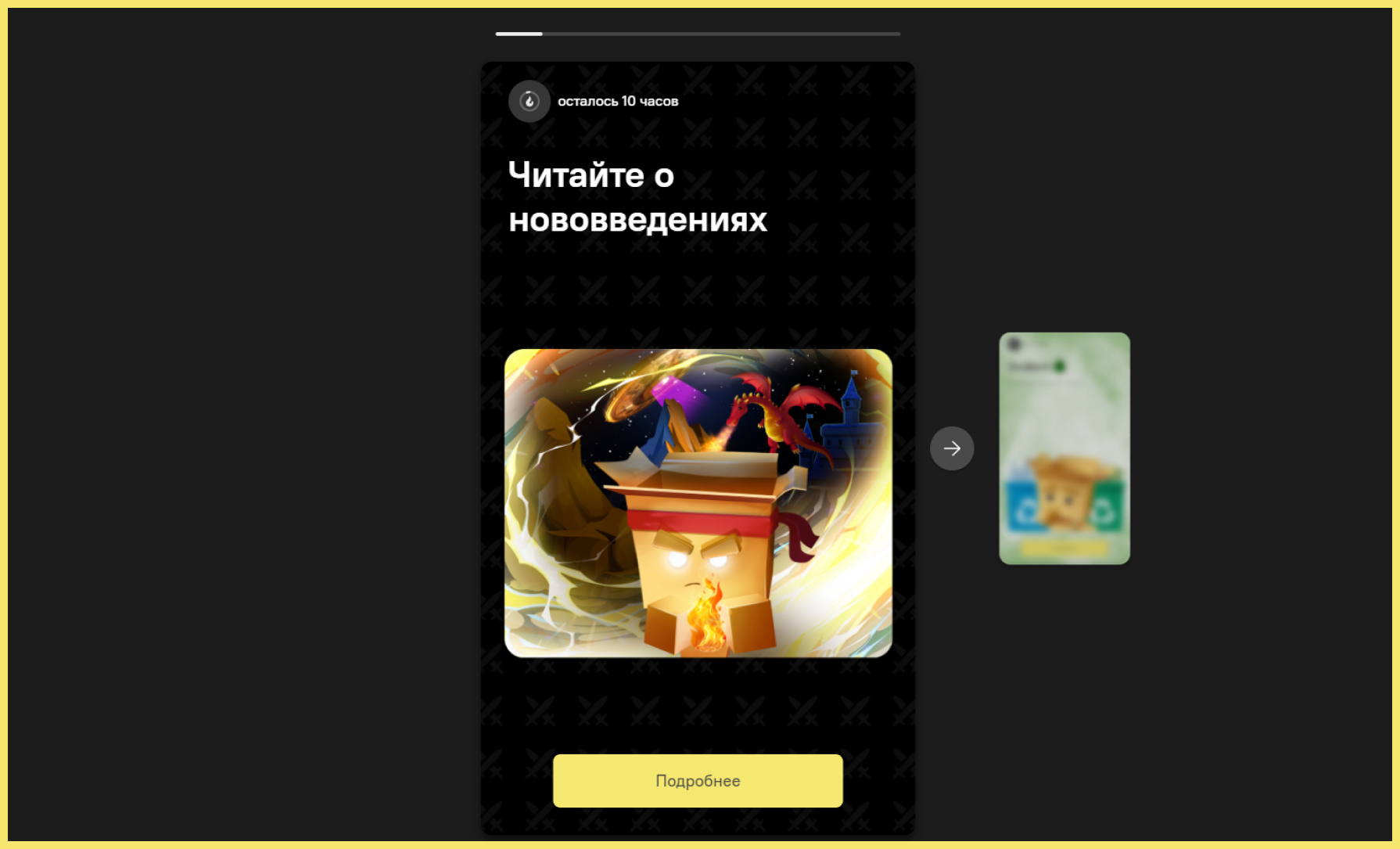
Необходимо быстро оповестить пользователей о каком-то событии или активности? Воспользуйтесь автоматическим созднием новостей.
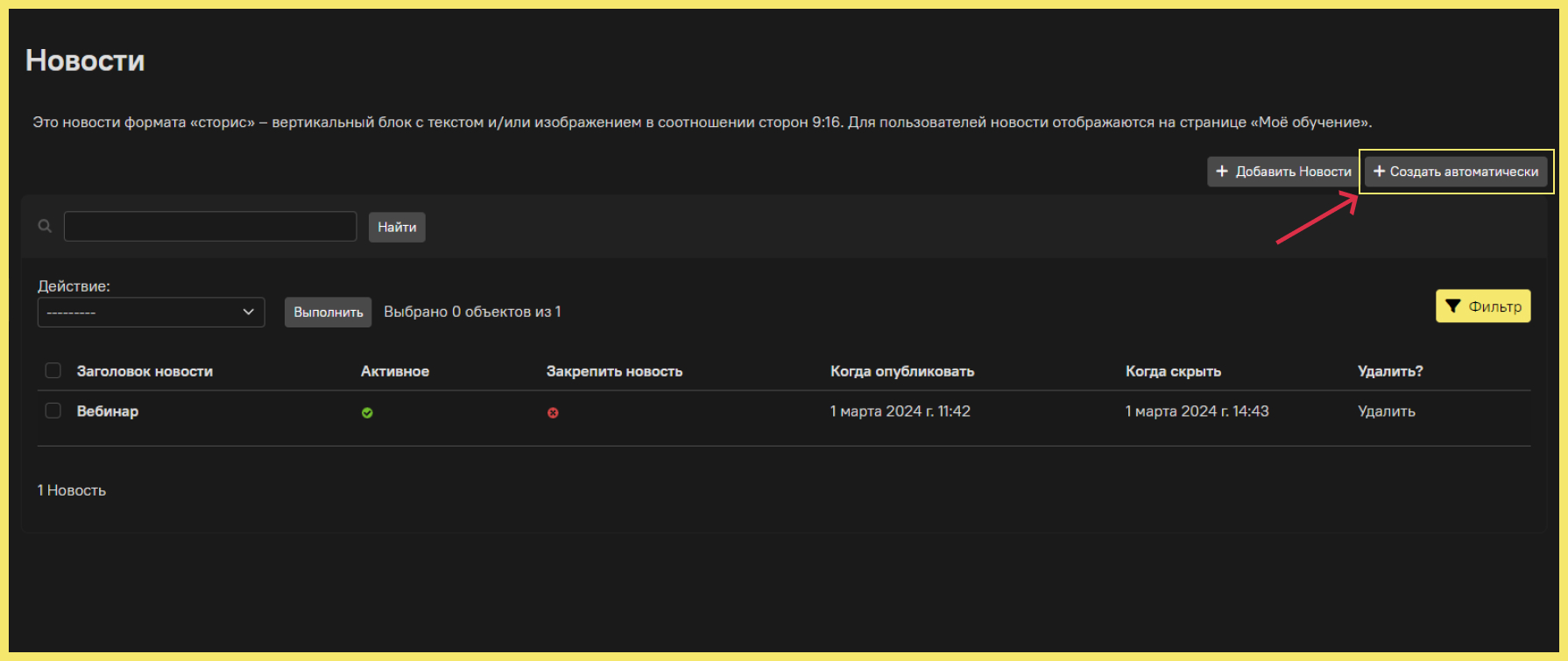
Выберите тот шаблон, который соответствует активности, о которой вы захотите рассказать, а также саму активность либо загруженный контент.
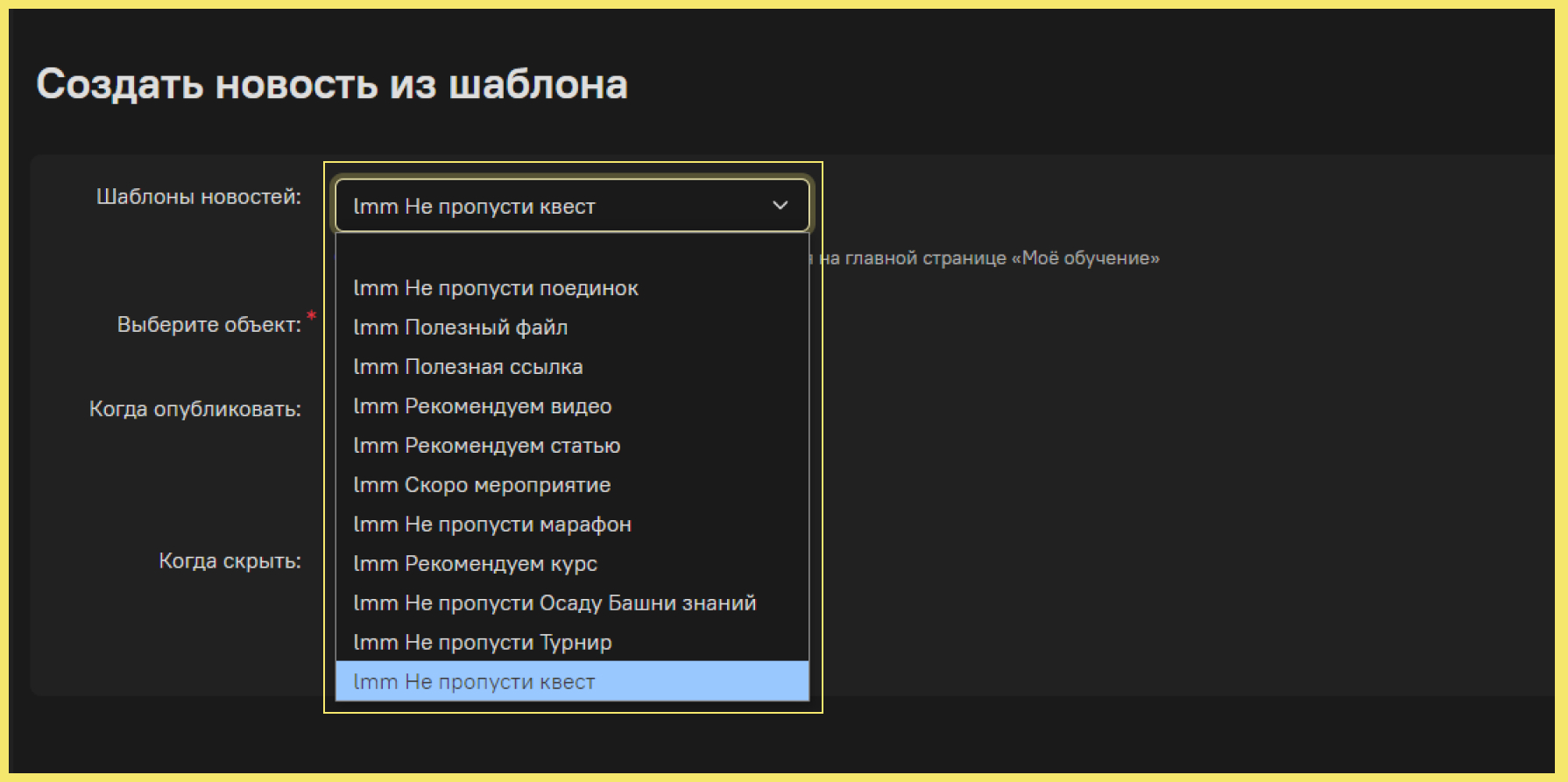
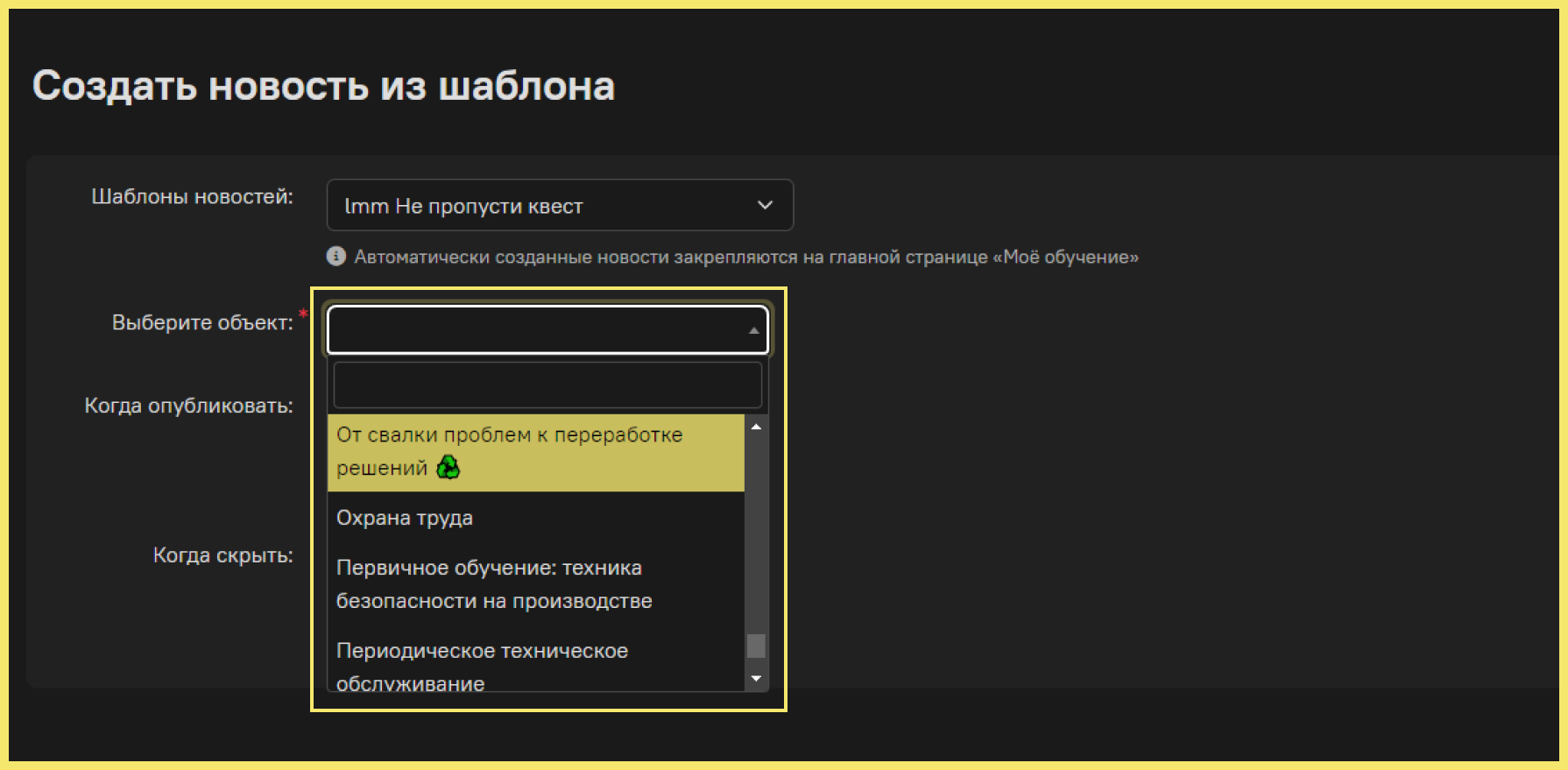
Укажите время публикации и время, когда новость необходимо скрыть. Нажмите на кнопку «Создать и опубликовать», если хотите опубликовать новость сразу. Если хотите сохранить новость и продолжить редактирование – нажмите на кнопку «Создать и редактировать».
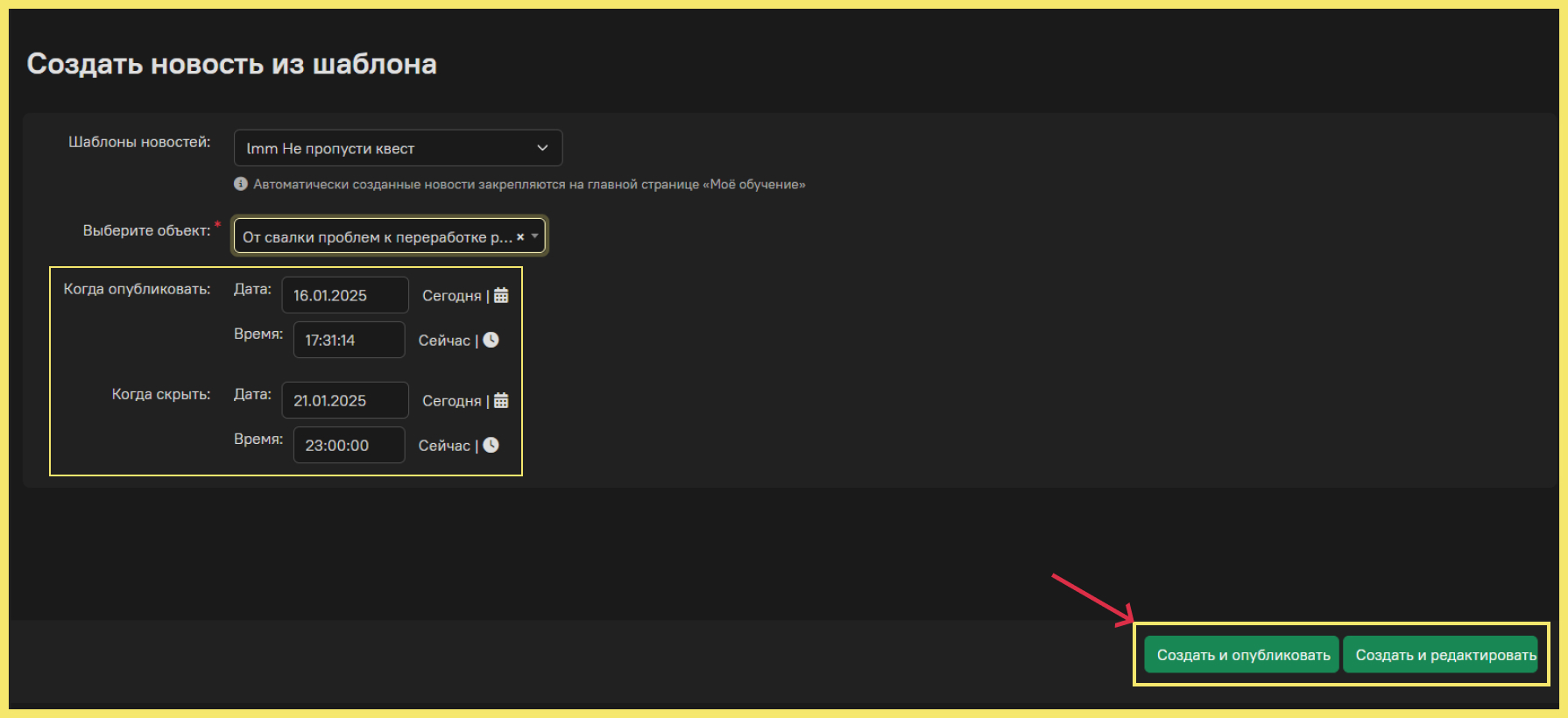
Раздел «Материалы»
В этот раздел нужно загружать файлы и ссылки, которые вы планируете использовать в создаваемых квестах, треках, мероприятиях и/или которые будут размещены в “Базе знаний”.
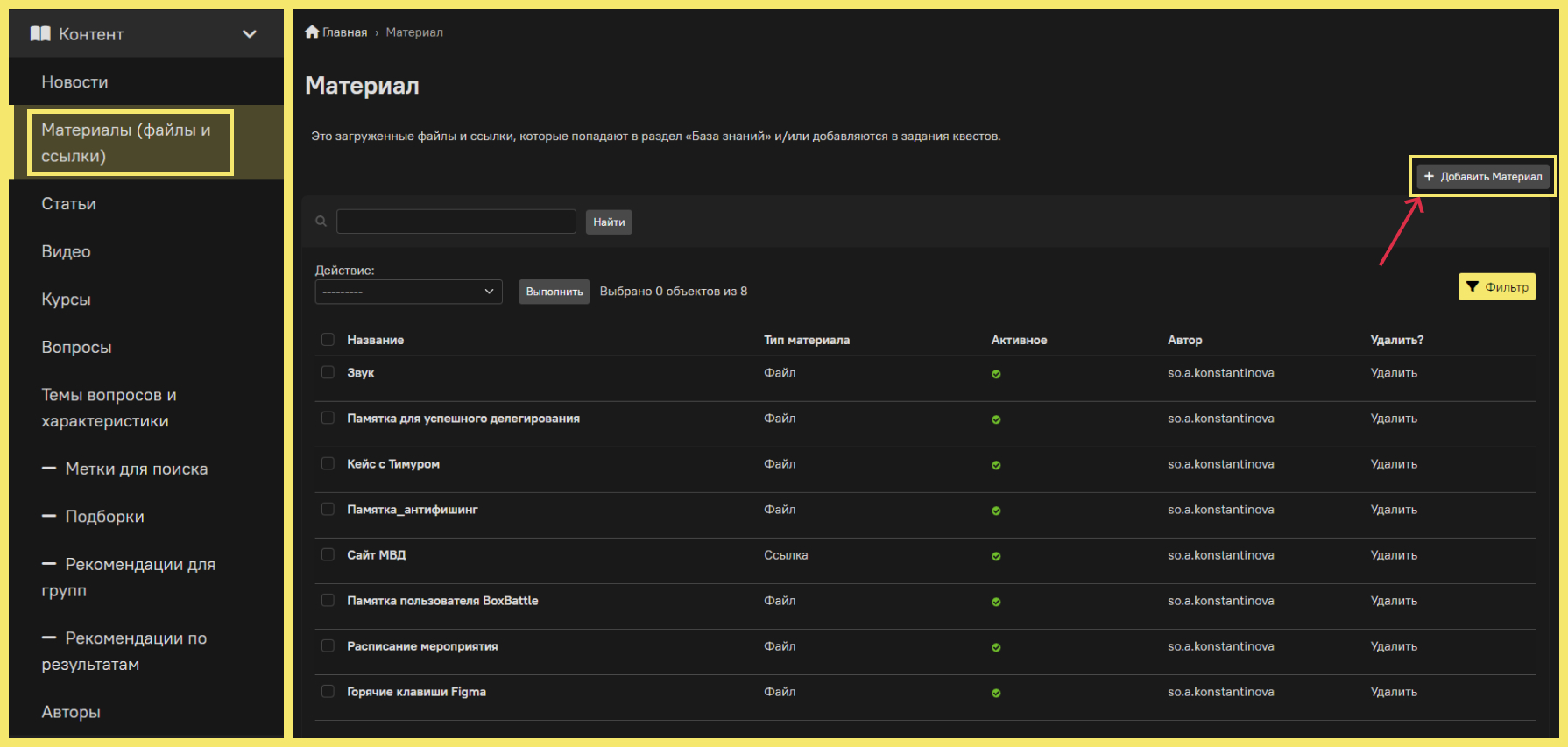
Нужно заполнить обязательные поля, обозначенные звёздочкой, и указать путь ссылки или загрузить файл, в зависимости от выбранного типа материала (ссылка/файл).
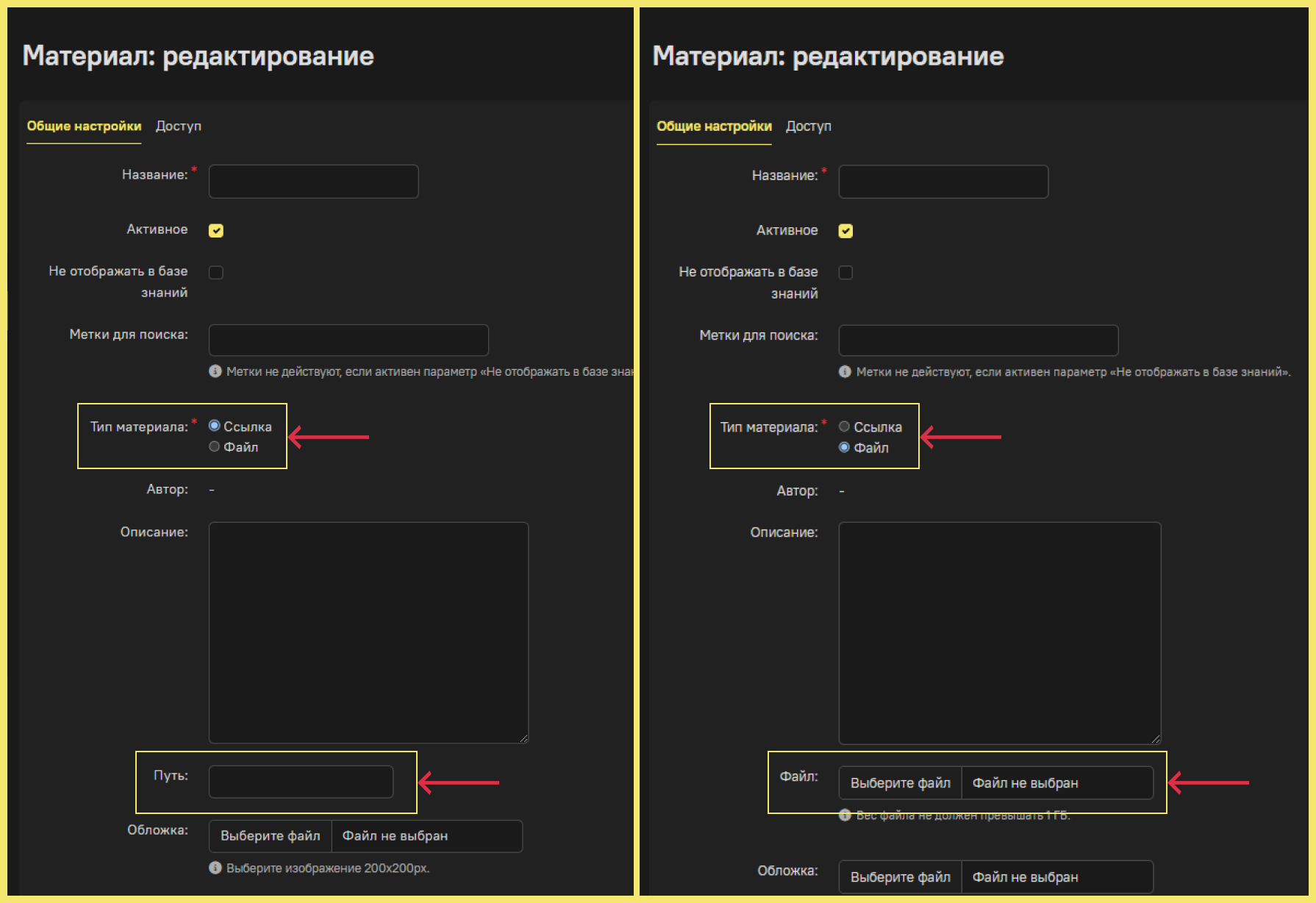
Пункт «Не отображать в базе знаний» – это возможность скрыть материал из свободного доступа для пользователя. При этом созданный материал можно будет использовать в заданиях квеста (см. раздел «Игровые режимы»).
Поле «Метки для поиска»: загруженный материал будет отображаться в Базе знаний в Быстром поиске по меткам (если не активен параметр «Не отображать в базе знаний»). О том, как создавать метку самостоятельно см. раздел «Метки для поиска».
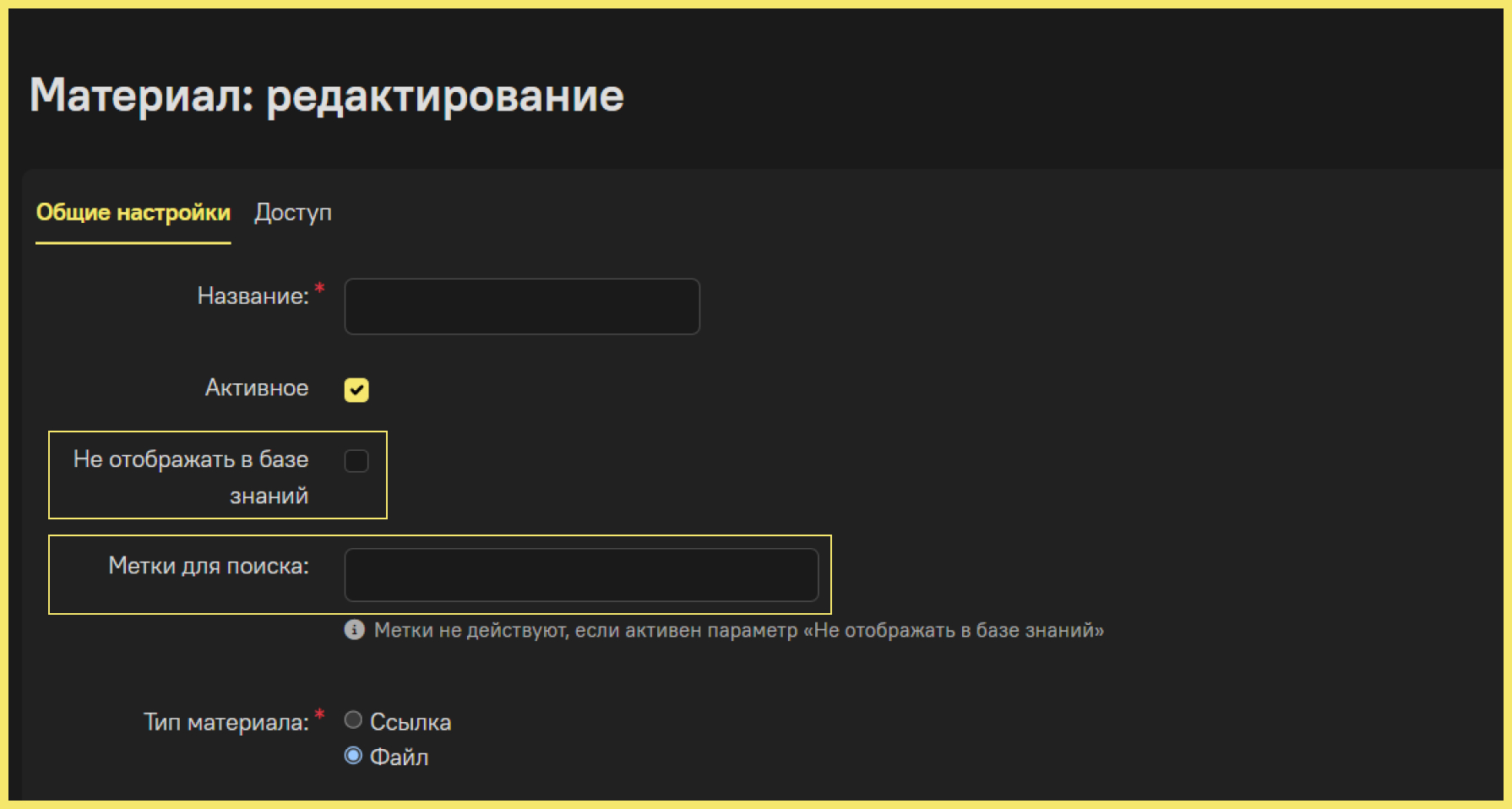
Вы можете выбрать конкретные материалы или сразу все, используя чекбокс в левом столбце:
Выбранные материалы можно:
- удалить;
- добавить в подборку;
- удалить из подборки;
- сделать активными;
- сделать неактивными;
- отобразить в базе знаний;
- скрыть из базы знаний.
Для этого нужно выбрать соответствующее действие и нажать «Выполнить»:
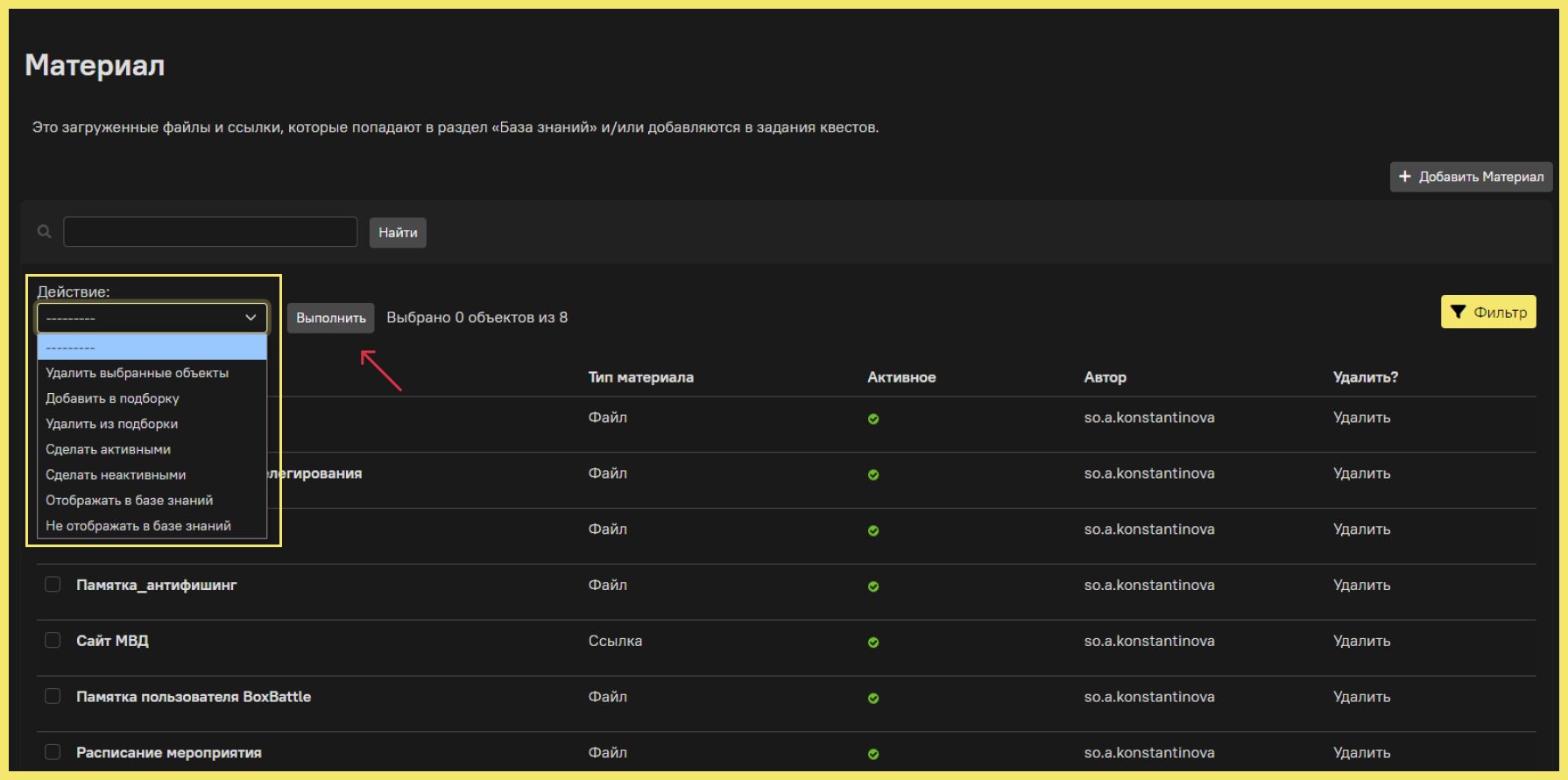
Раздел «Статьи»
Здесь представлен список всех статей, которые попадают в раздел «База знаний» и/или становятся заданиями в квестах/треках.

В этом разделе вы можете создать новую статью:
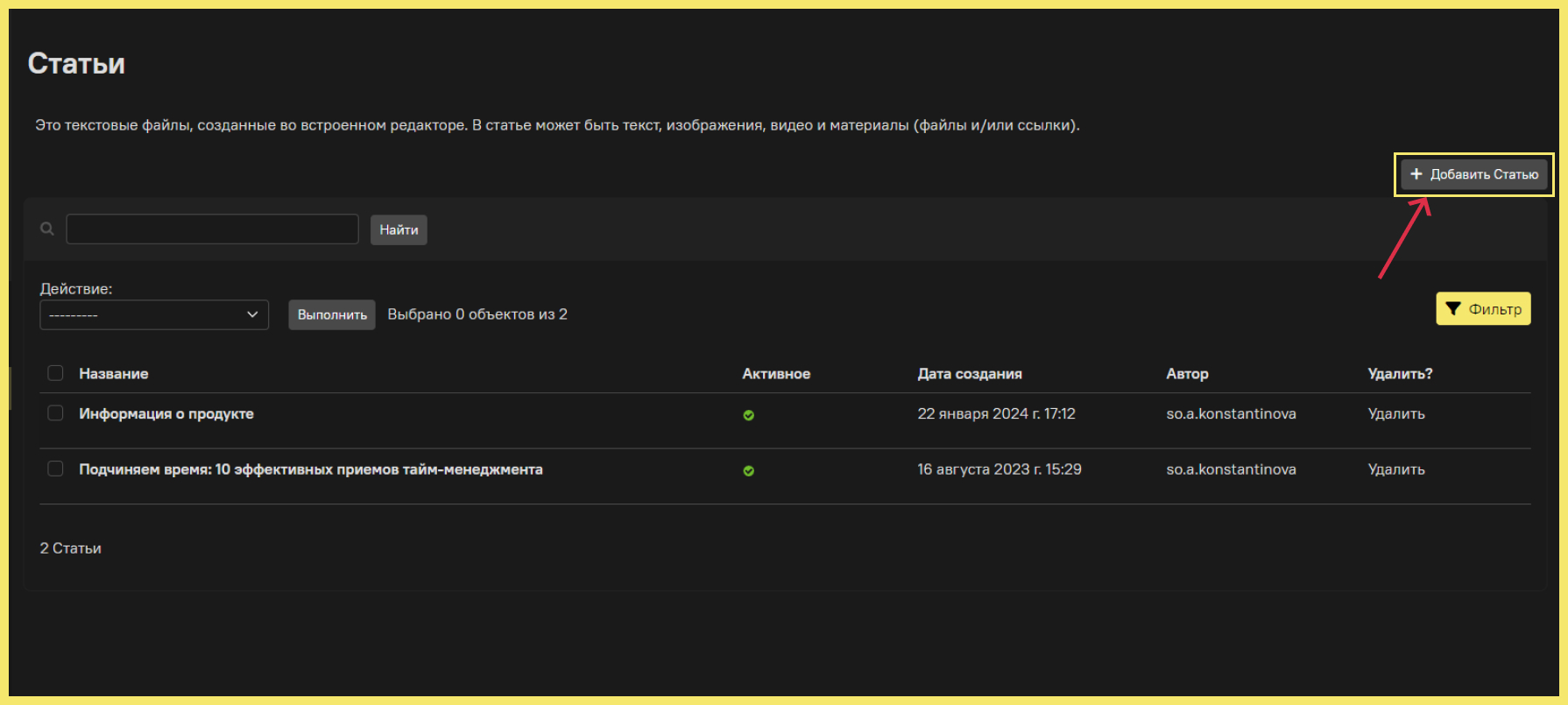
Также в этом разделе вы можете изменять информацию в созданных статьях.
Нажмите на название статьи в списке, чтобы открыть подробную информацию о ней и заполнить/отредактировать нужные поля.
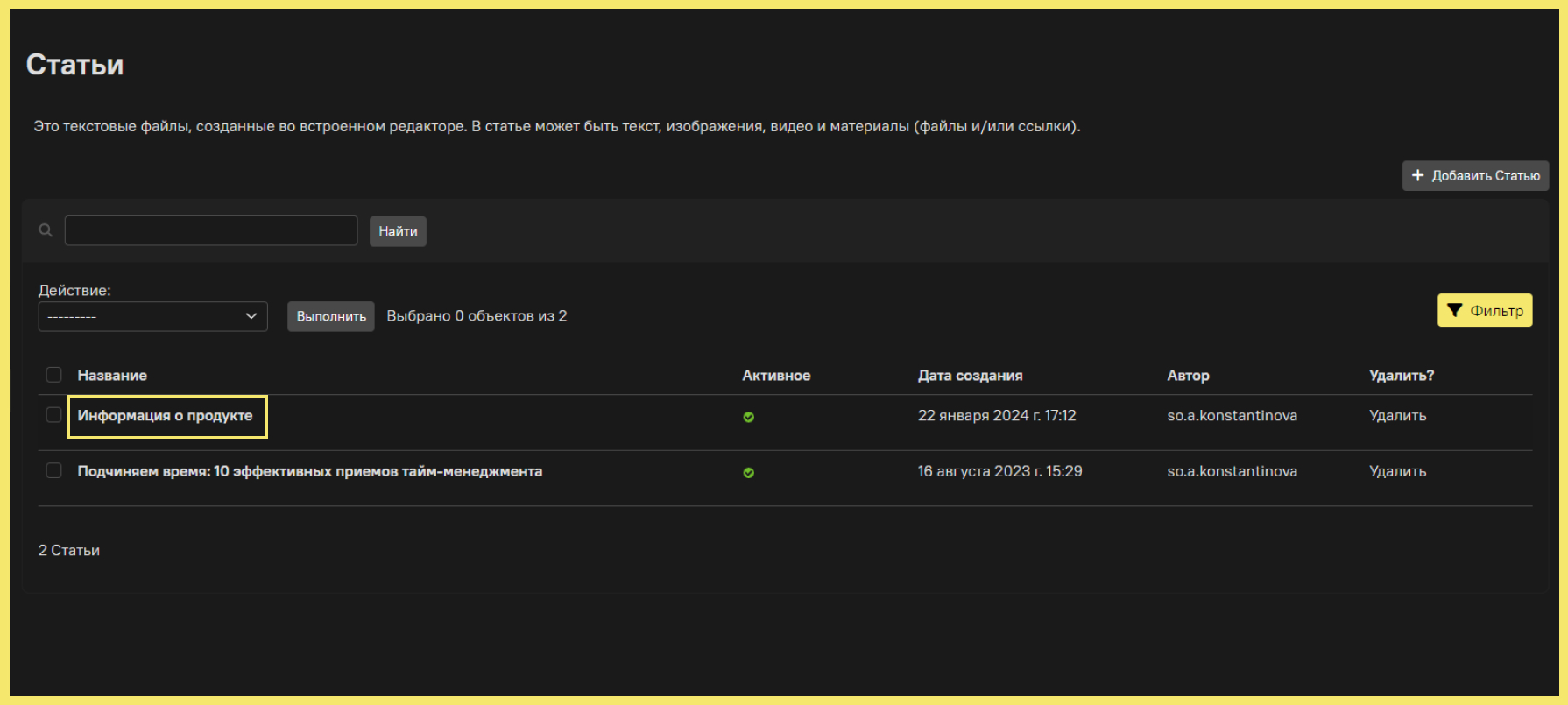
Заполните обязательные поля, отмеченые звёздочкой.
Пункт «Активный» – определяет, будет доступна эта статья пользователям или нет.
Пункт «Не отображать в базе знаний» можно активировать, если статья является частью квеста и должна быть доступна пользователям, но они не должны видеть её в разделе «База знаний».
Поле «Метки для поиска»: статья будет отображаться в Базе знаний в Быстром поиске по меткам (если не активен параметр «Не отображать в базе знаний»). О том, как создавать метку самостоятельно см. раздел «Метки для поиска».
«Обложка» – это изображение, которое пользователь увидит в Базе знаний в списке статей, а также при просмотре самой статьи.
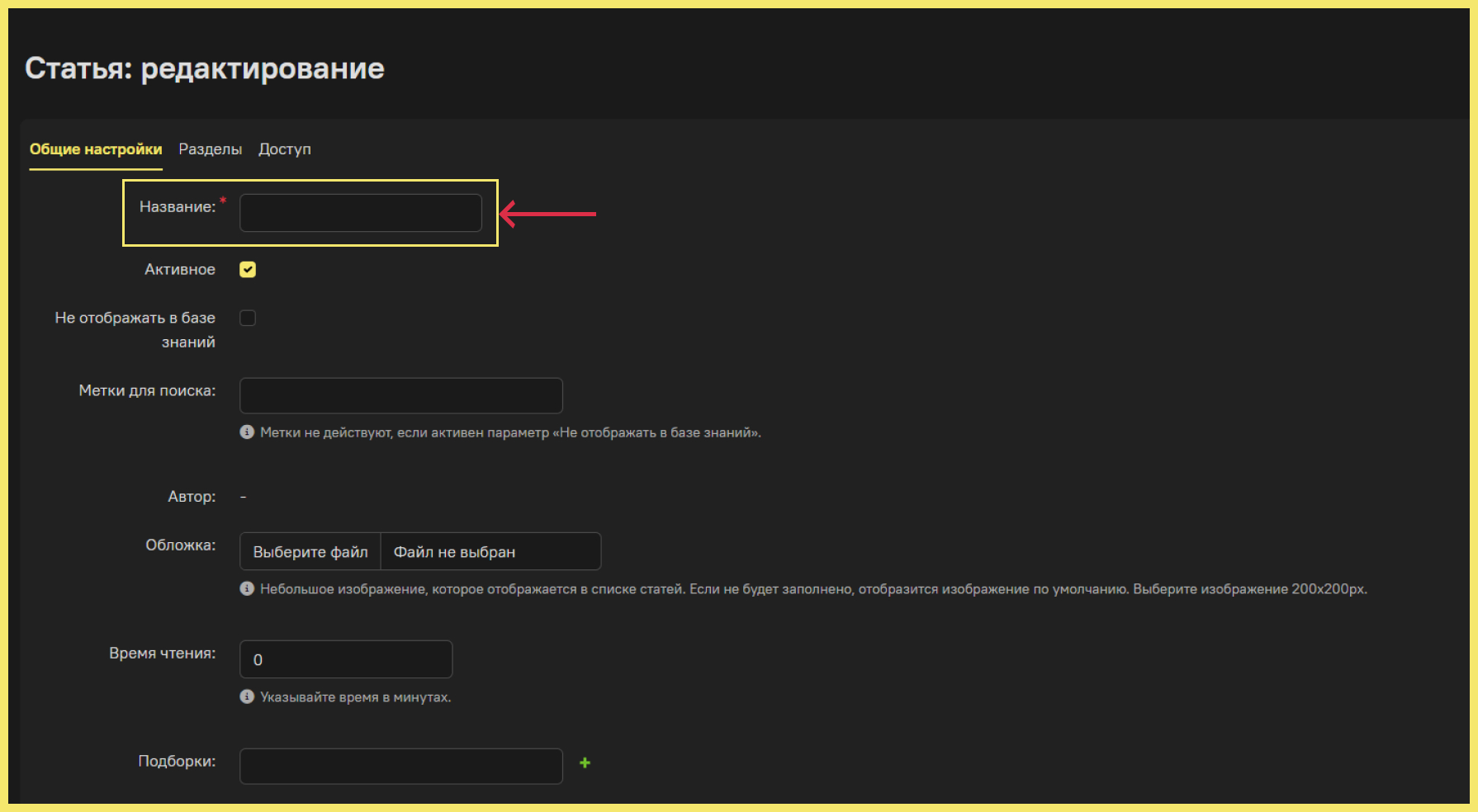
Во вкладке «Разделы» можно создать разделы статьи.
У каждого раздела обязательно должет быть указан тип: текст, материал или видео.
В разделе типа «Текст» можно создать текст и отформатировать с помощью редактора.
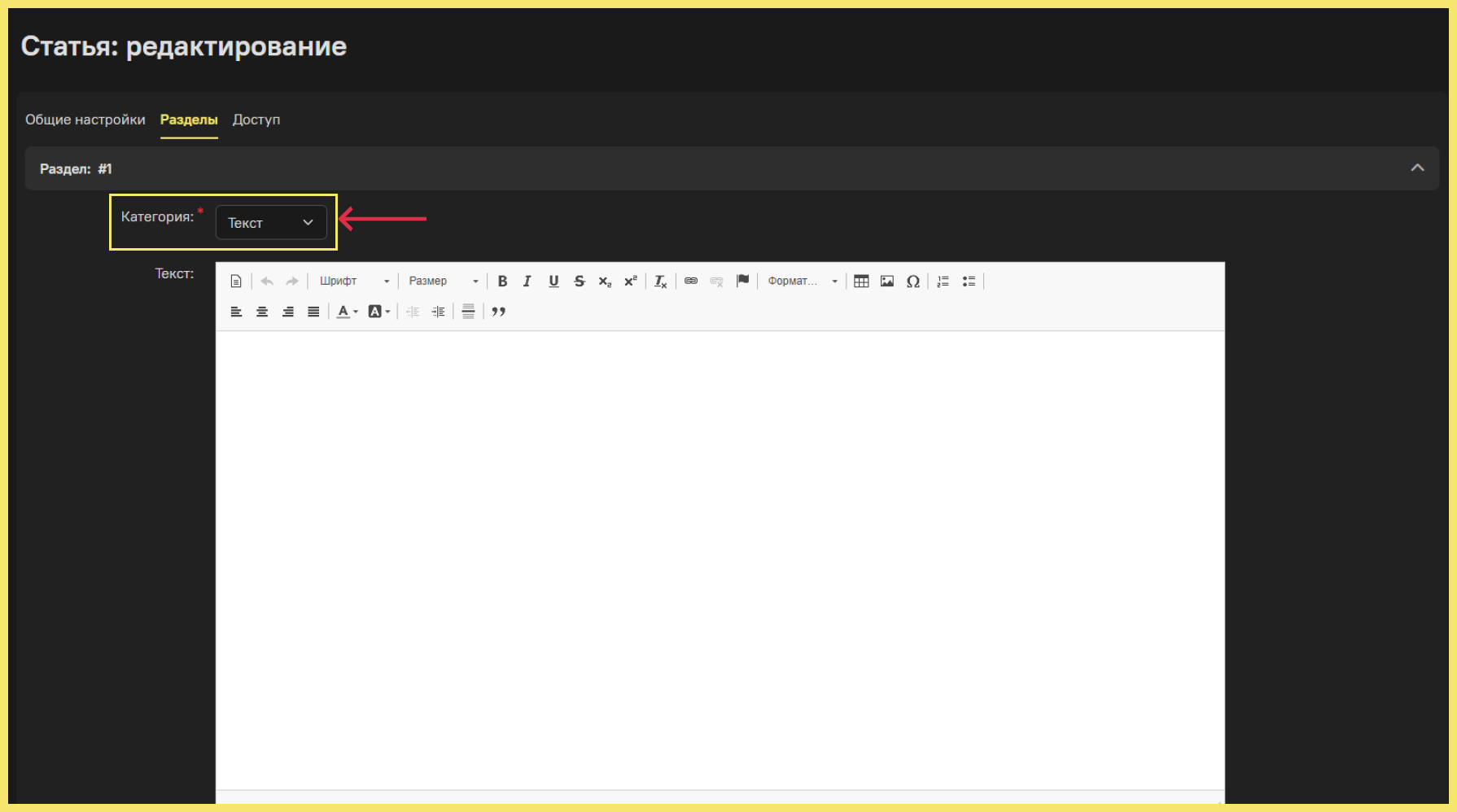
В разделе типа «Материал» и «Видео» можно добавить ссылку/файл/видео, загруженные ранее в Базу знаний.
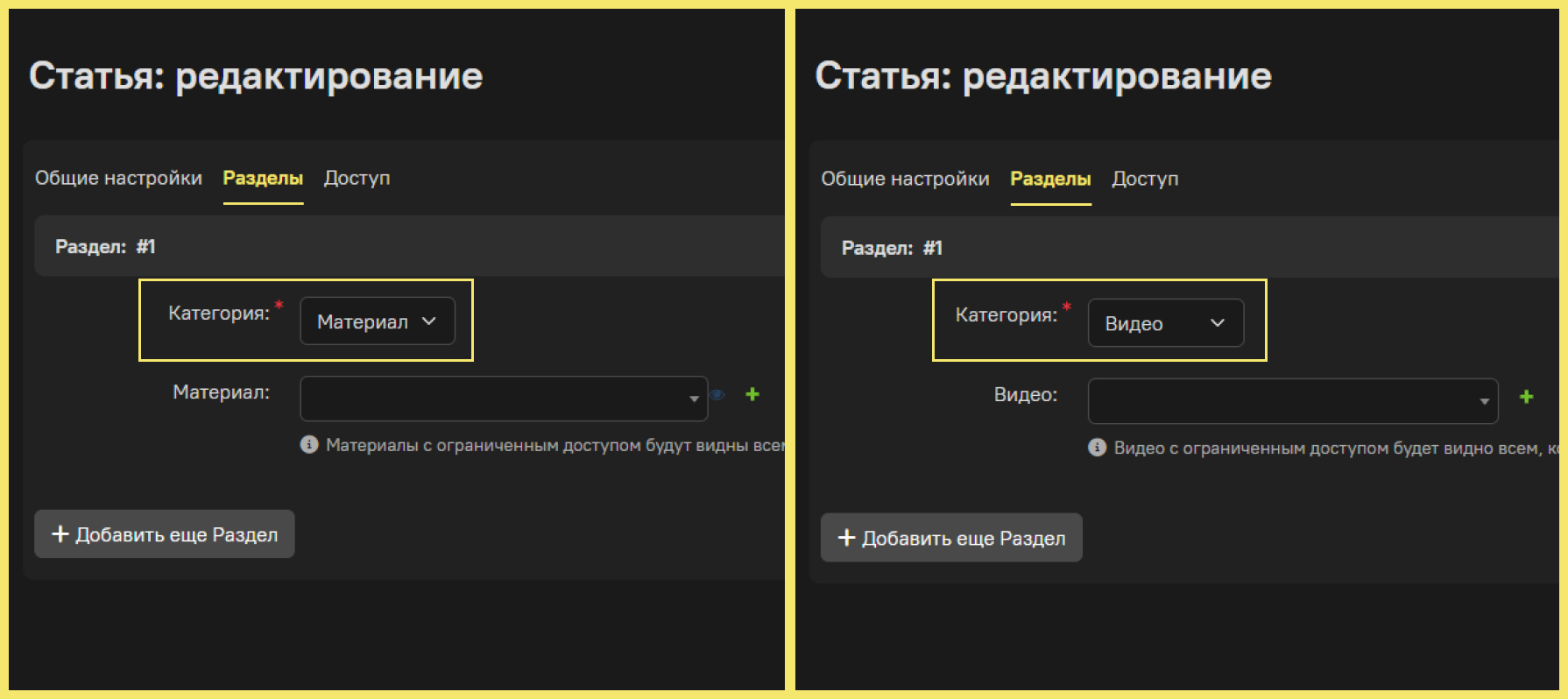
Во вкладке «Доступ» можно установить ограничение, чтобы доступ к статье получили только выбранные пользователи и/или группы.
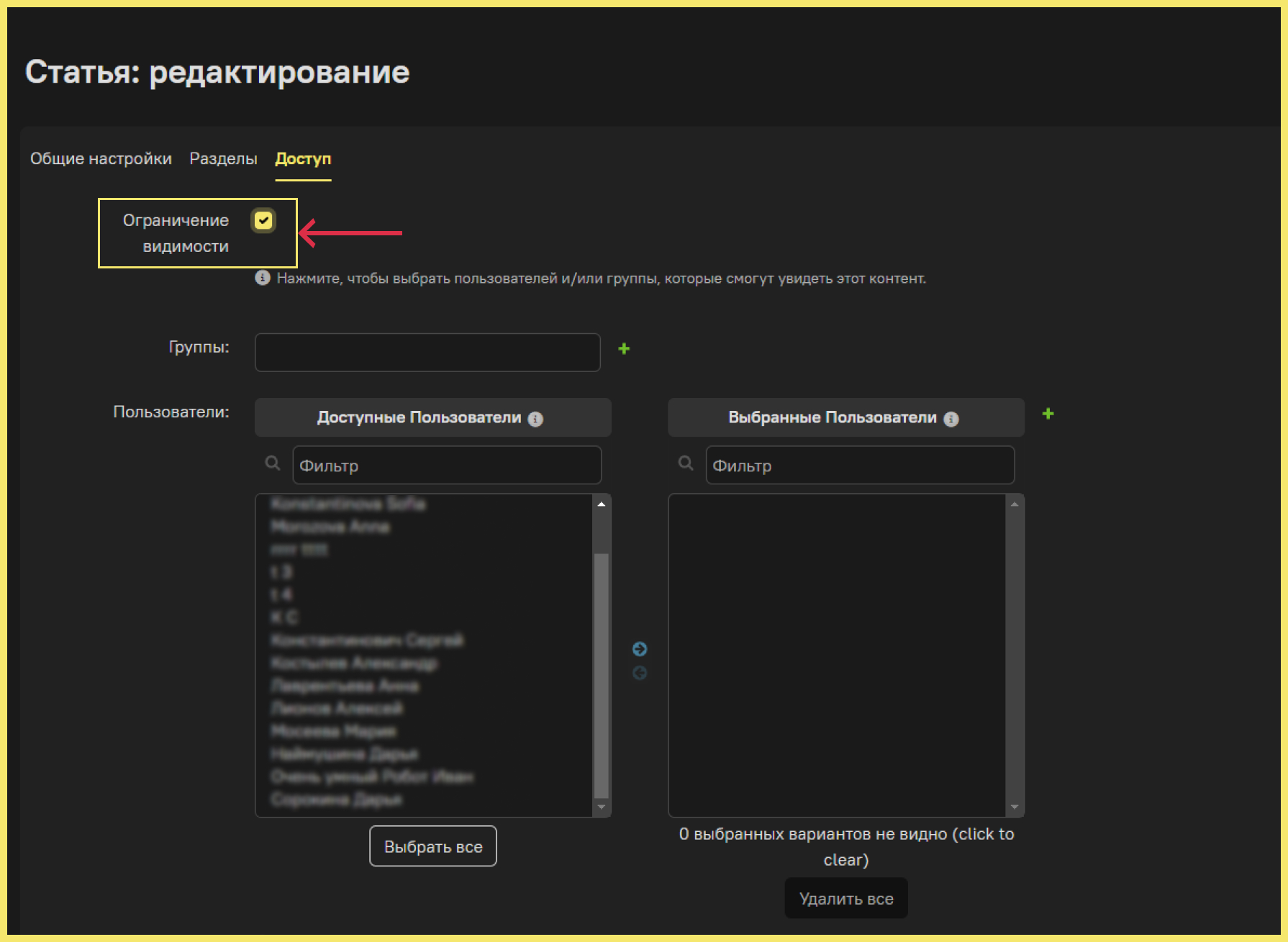
Вы можете выбрать конкретную статью или сразу все, используя чекбокс в левом столбце.
Выбранные статьи можно:
- удалить;
- добавить в подборку;
- удалить из подборки;
- сделать активными;
- сделать неактивными;
- отобразить в базе знаний;
- скрыть из базы знаний.
Для этого нужно выбрать соответствующее действие и нажать «Выполнить»:
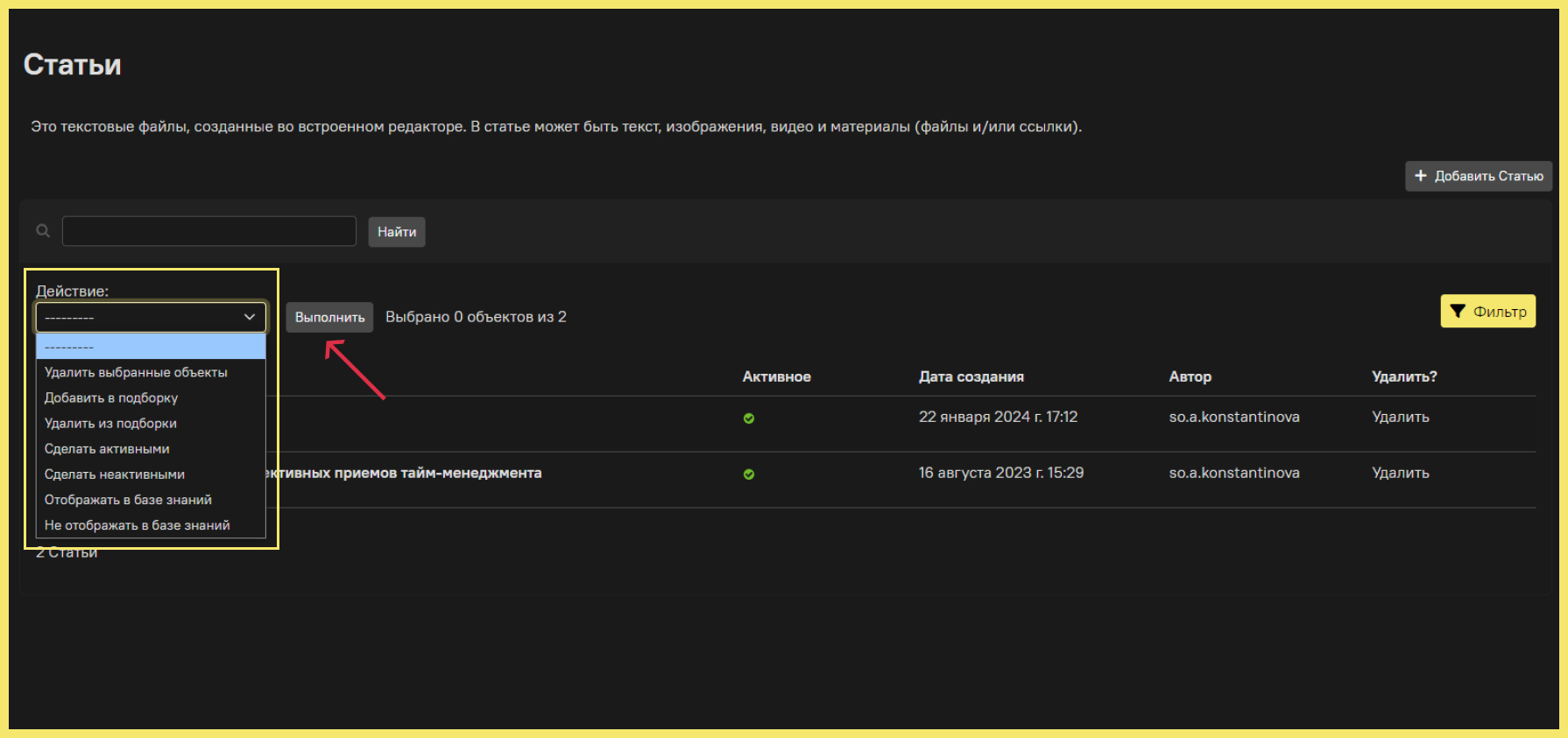
Раздел «Видео»
Здесь представлен список всех загруженных видеороликов, которые попадают в раздел «База знаний» и/или становятся заданиями в квестах/треках.
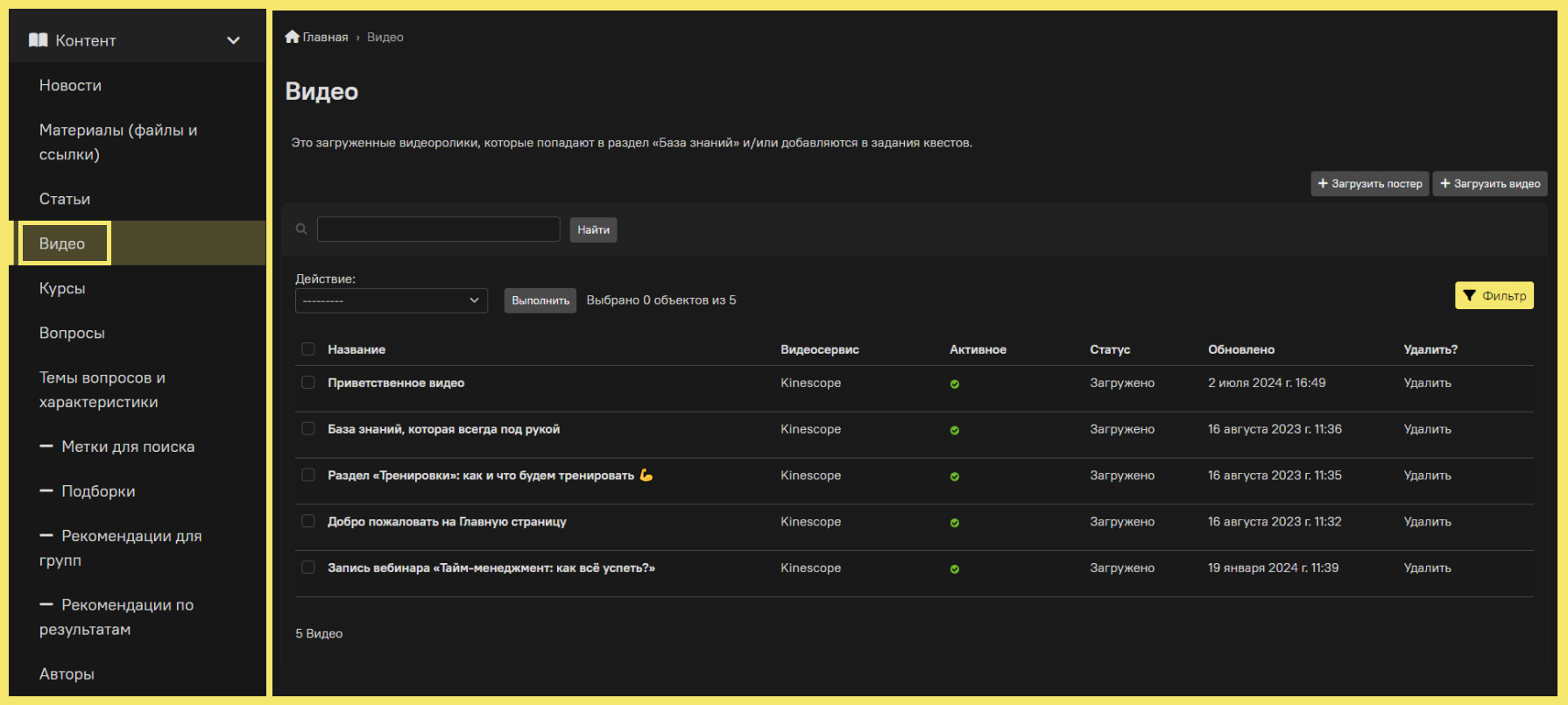
В этом разделе вы можете загрузить новое видео:
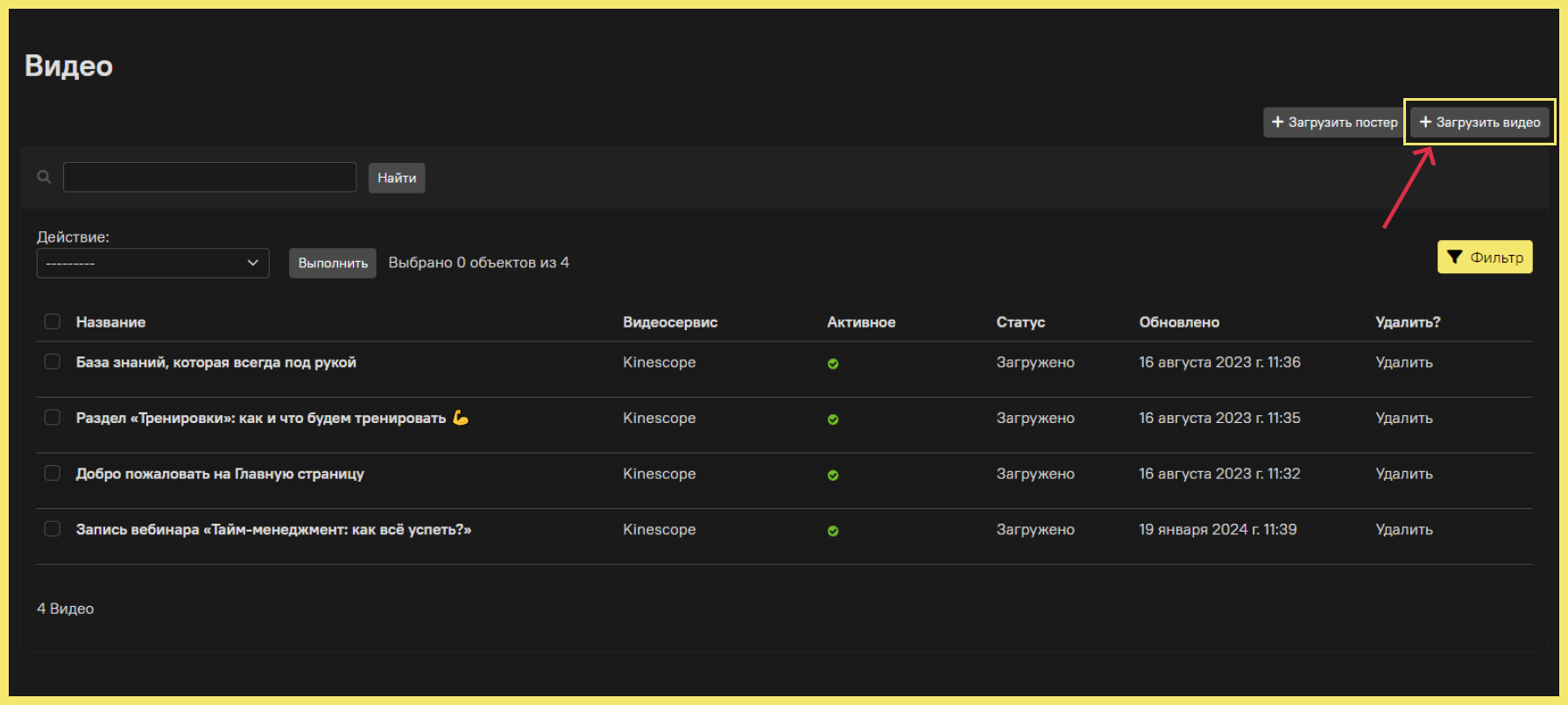
Необходимо выбрать видеофайл, а затем нажать «Загрузить видео». Не закрывайте страницу до тех пор, пока файл не будет успешно загружен.
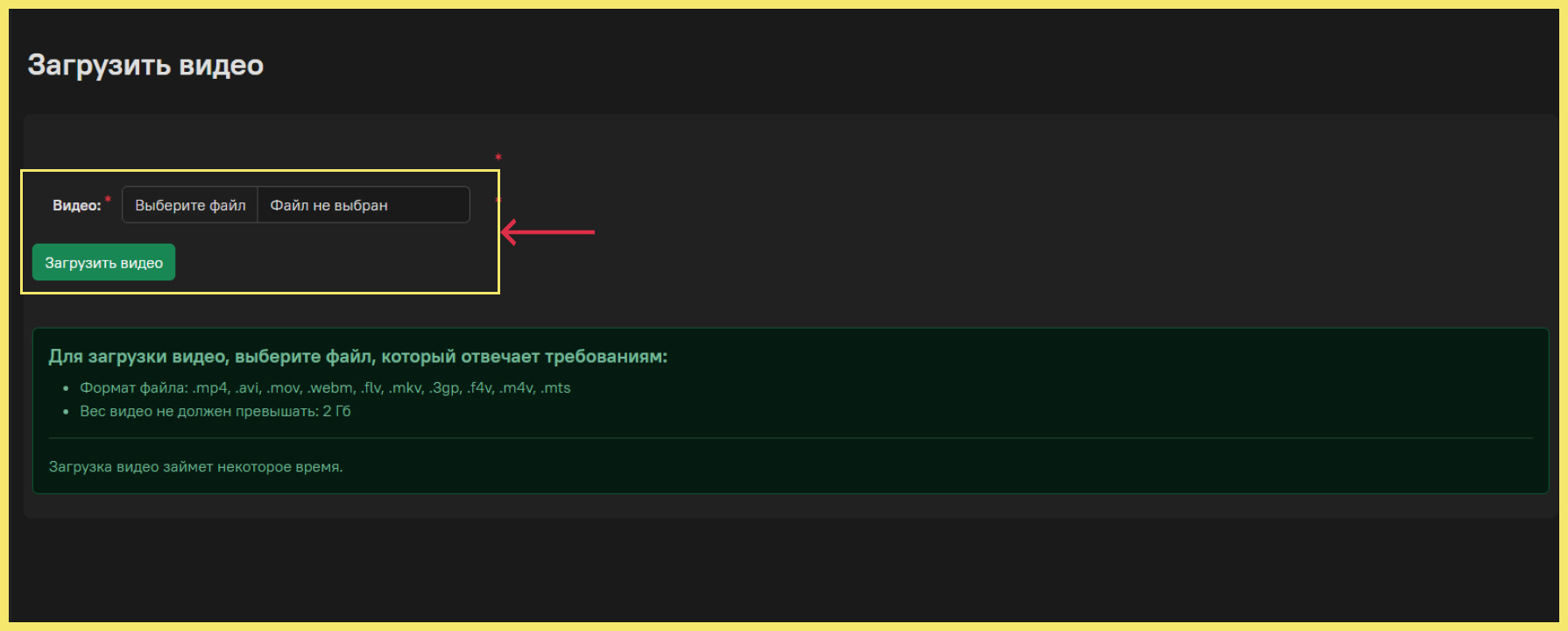
Заполните обязательные поля, отмеченые звёздочкой.
Пункт «Активное» – определяет, будет доступно это видео пользователям или нет.
Пункт «Не отображать в базе знаний» можно активировать, если видео является частью квеста и должно быть доступно пользователям, но они не должны видеть его в разделе «База знаний».
Поле «Метки для поиска»: загруженное видео будет отображаться в Базе знаний в Быстром поиске по меткам (если не активен параметр «Не отображать в базе знаний»). О том, как создавать метку самостоятельно см. раздел «Метки для поиска».
«Обложка» – это изображение, которое пользователь увидит в базе знаний. Рекомендуем использовать изображения с соотношением сторон 1:1.
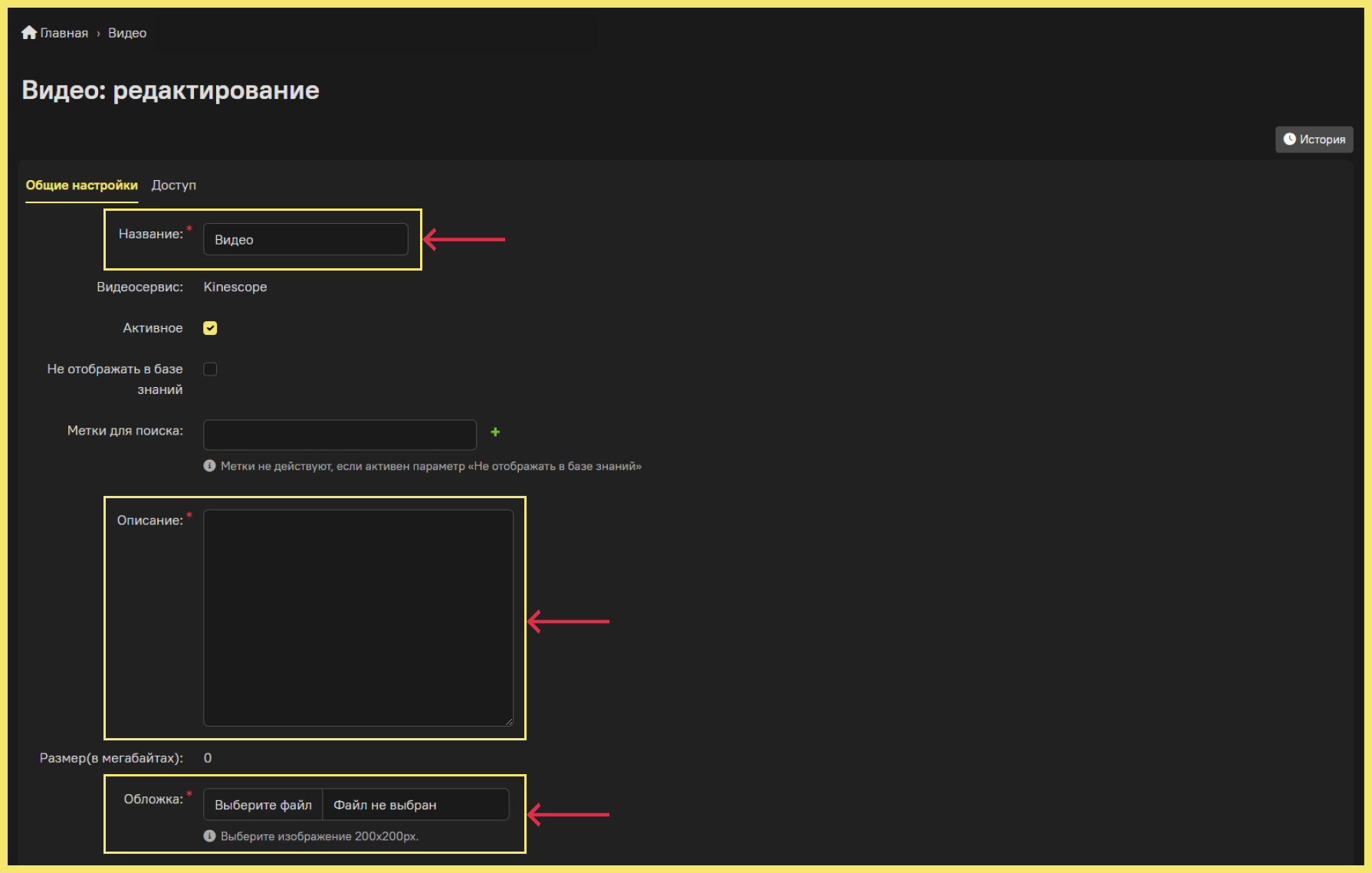
Во вкладке «Доступ» можно установить ограничение, чтобы доступ к видео получили только выбранные пользователи и/или группы.
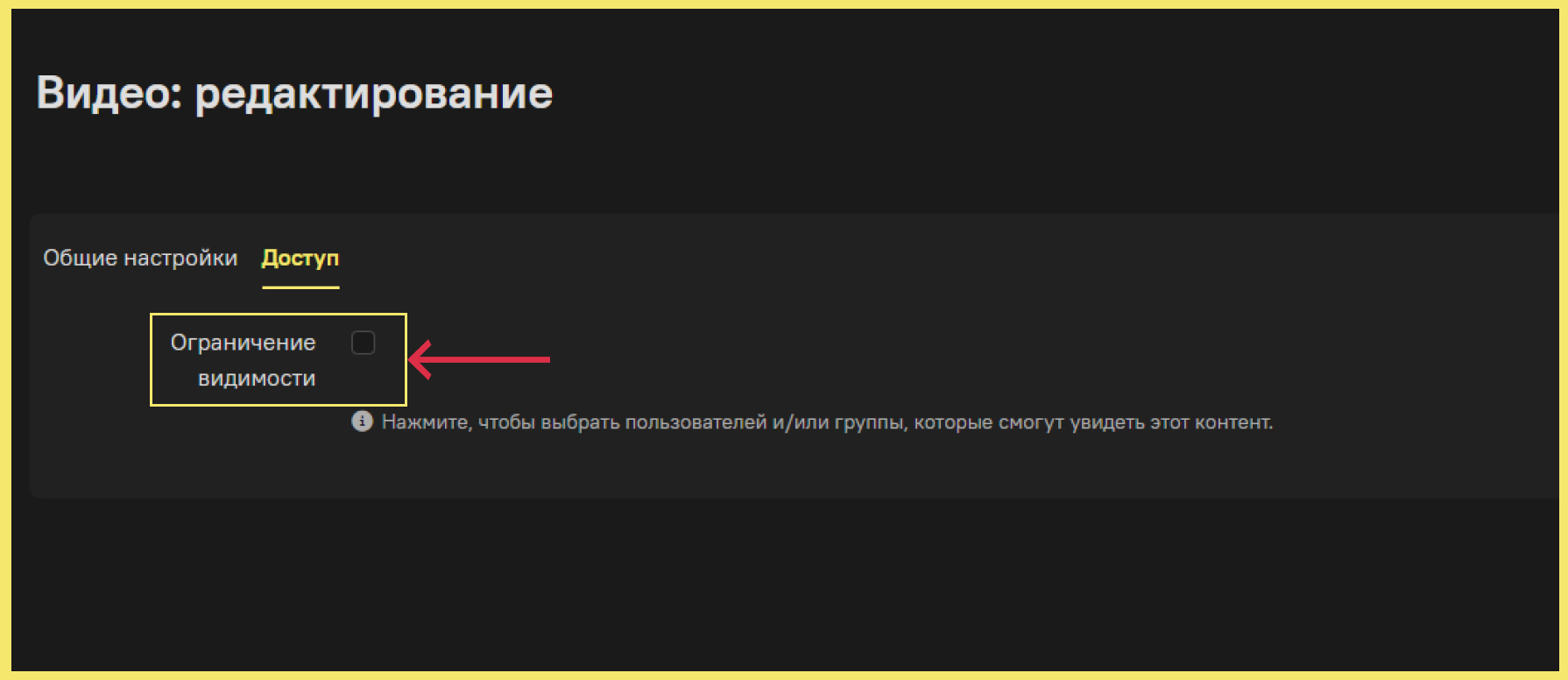
Если вам нужно будет поменять изображение для карточки видео, нажмите «Загрузить постер».
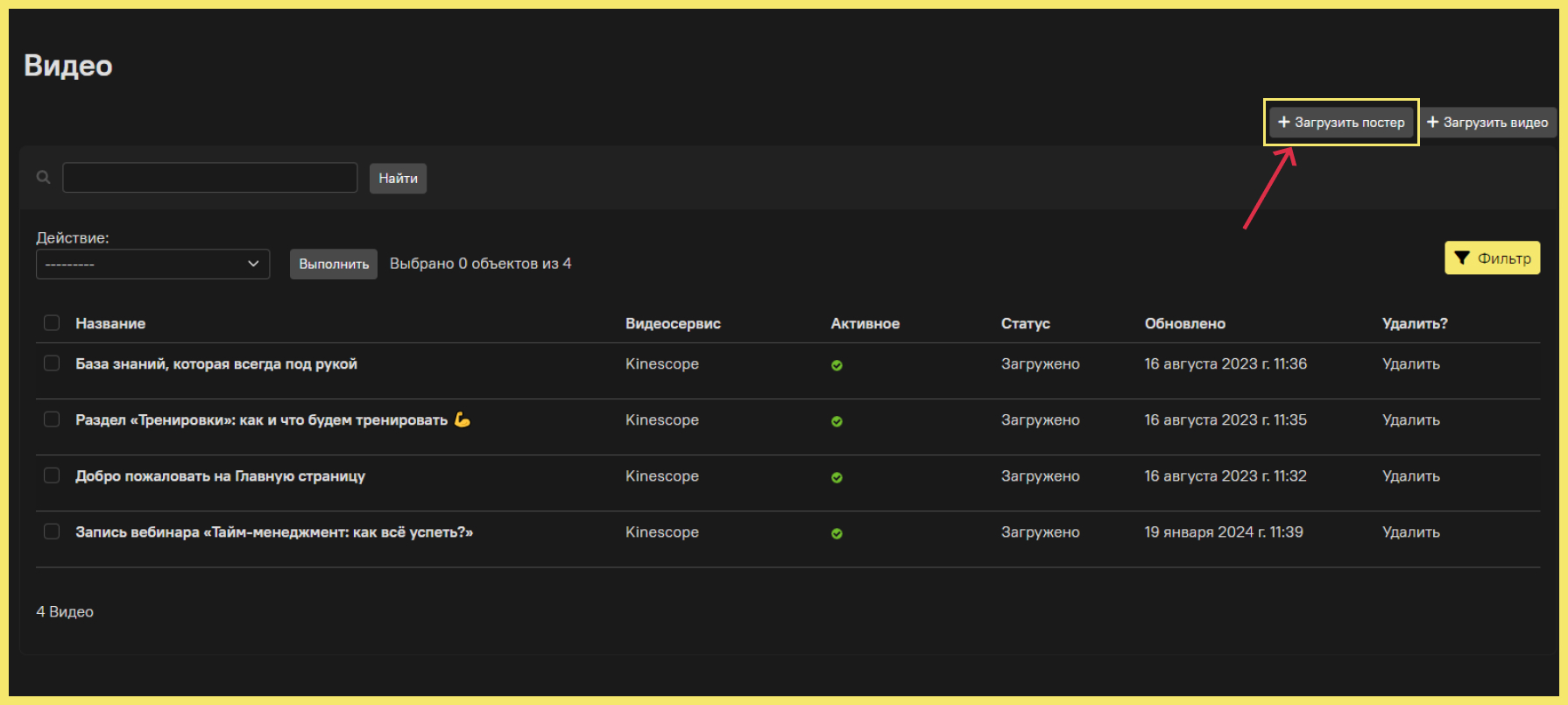
«Постер» – это изображение, которое пользователь увидит в карточке видеоролика.
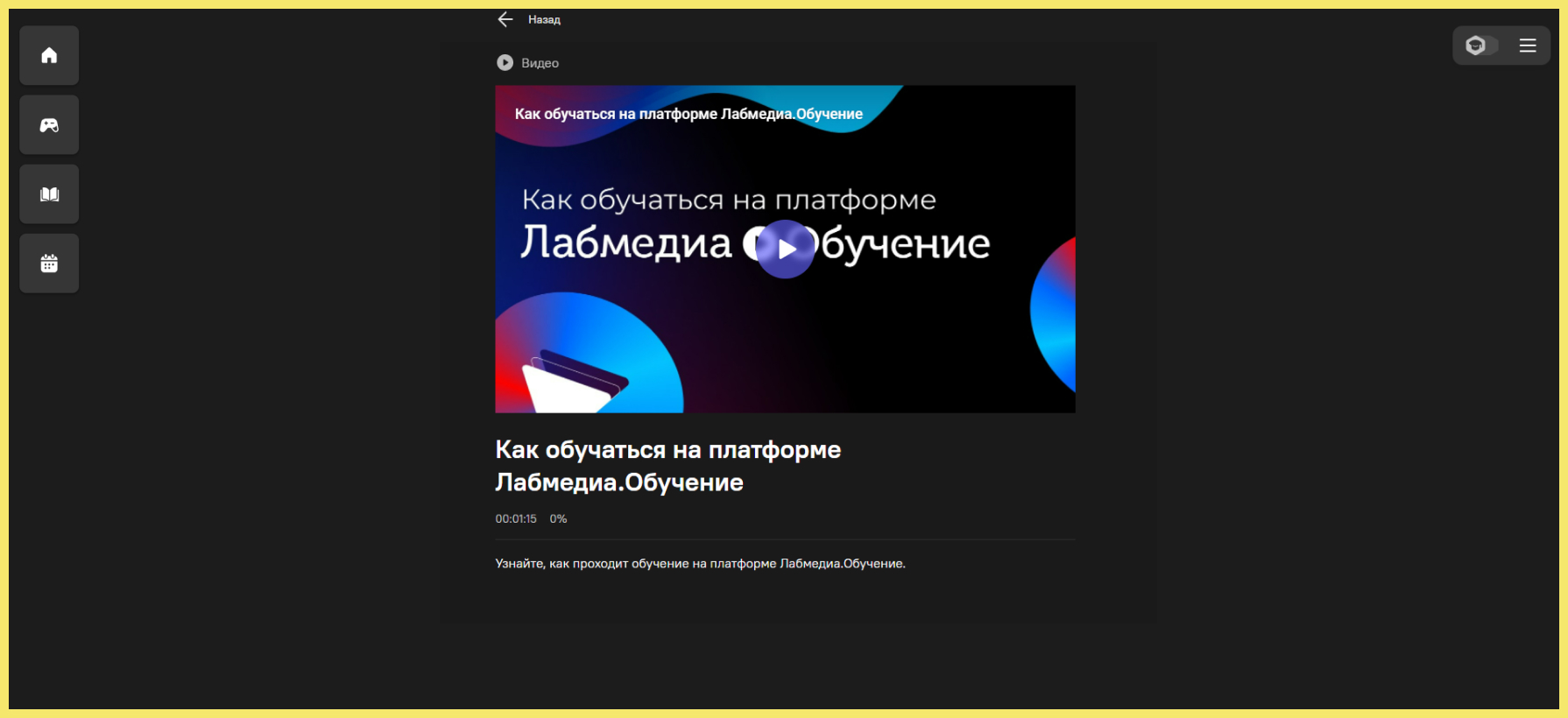
Укажите видео, к которому нужно прикрепить изображение, и загрузите нужный файл.
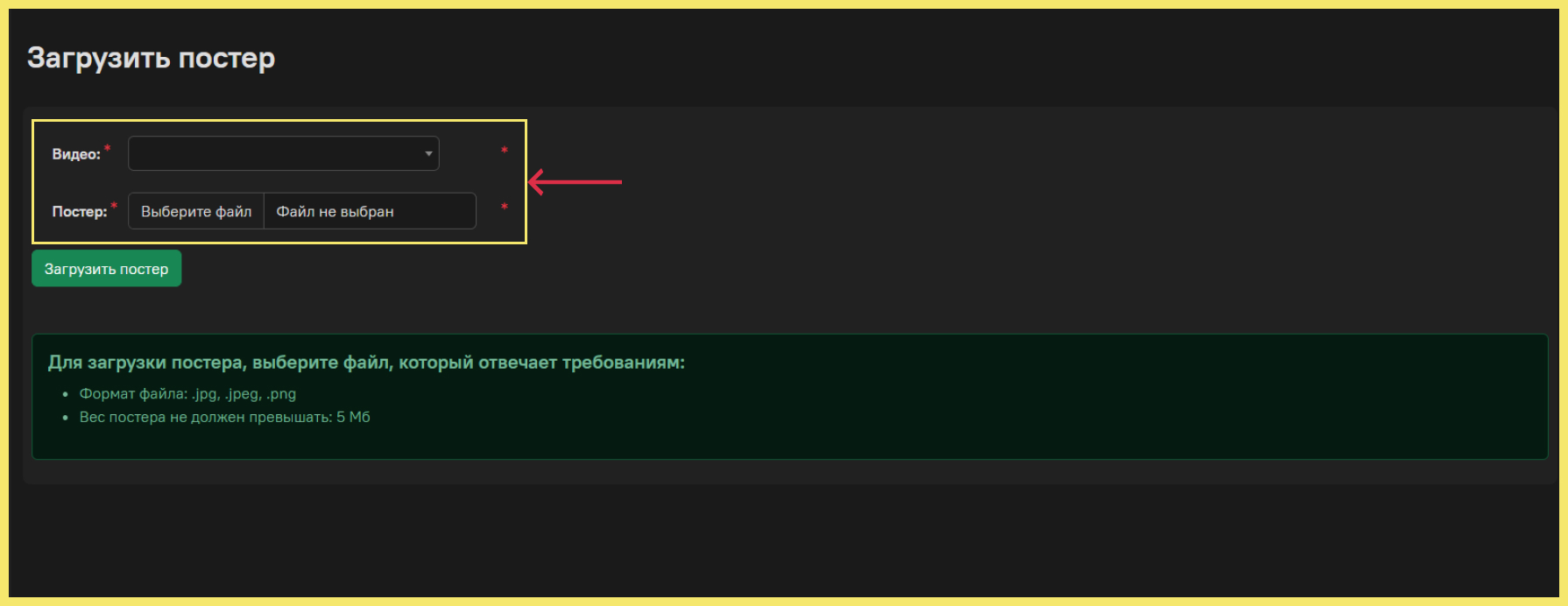
Вы можете выбрать конкретные видео или сразу все, используя чекбокс в левом столбце:
Выбранные видео можно:
- удалить;
- обновить статус загрузки видео;
- добавить в подборку;
- удалить из подборки;
- сделать активными;
- сделать неактивными;
- отобразить в базе знаний;
- скрыть из базы знаний.
Для этого нужно выбрать соответствующее действие и нажать «Выполнить»:
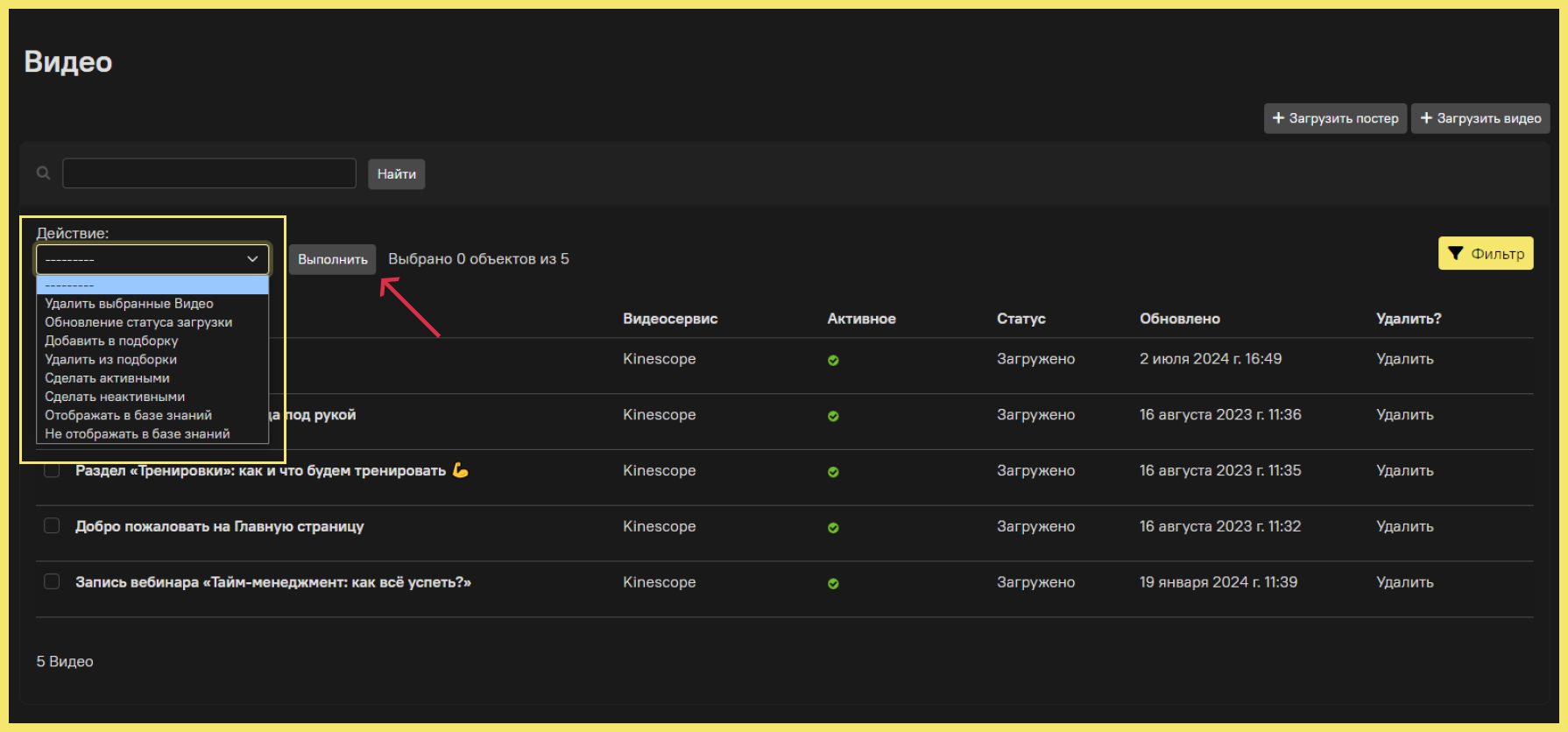
Раздел «Курсы»
Здесь представлен список всех загруженных электронных курсов, которые попадают в раздел «База знаний», становятся заданиями в треках и/или отдельными модулями становятся заданиями в квестах.
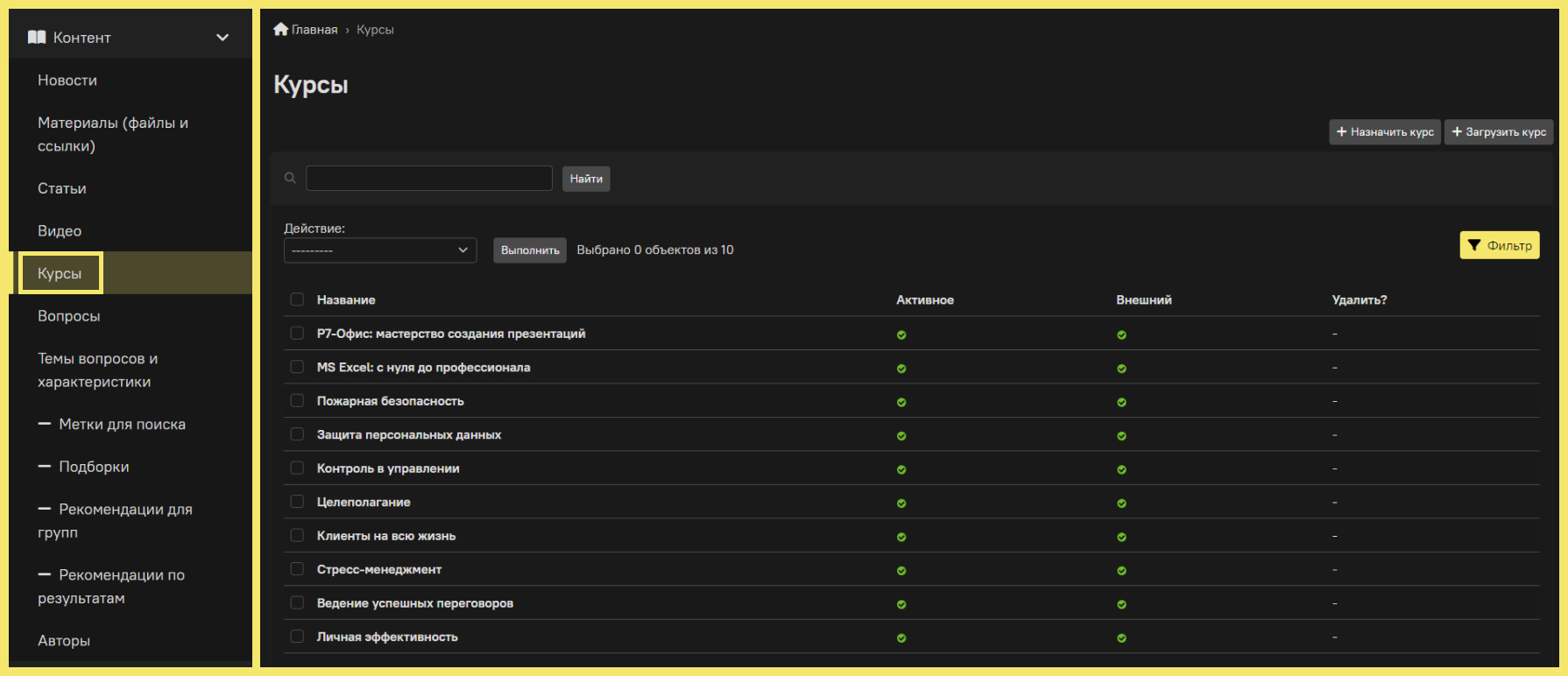
В этом разделе вы можете загрузить новый курс.
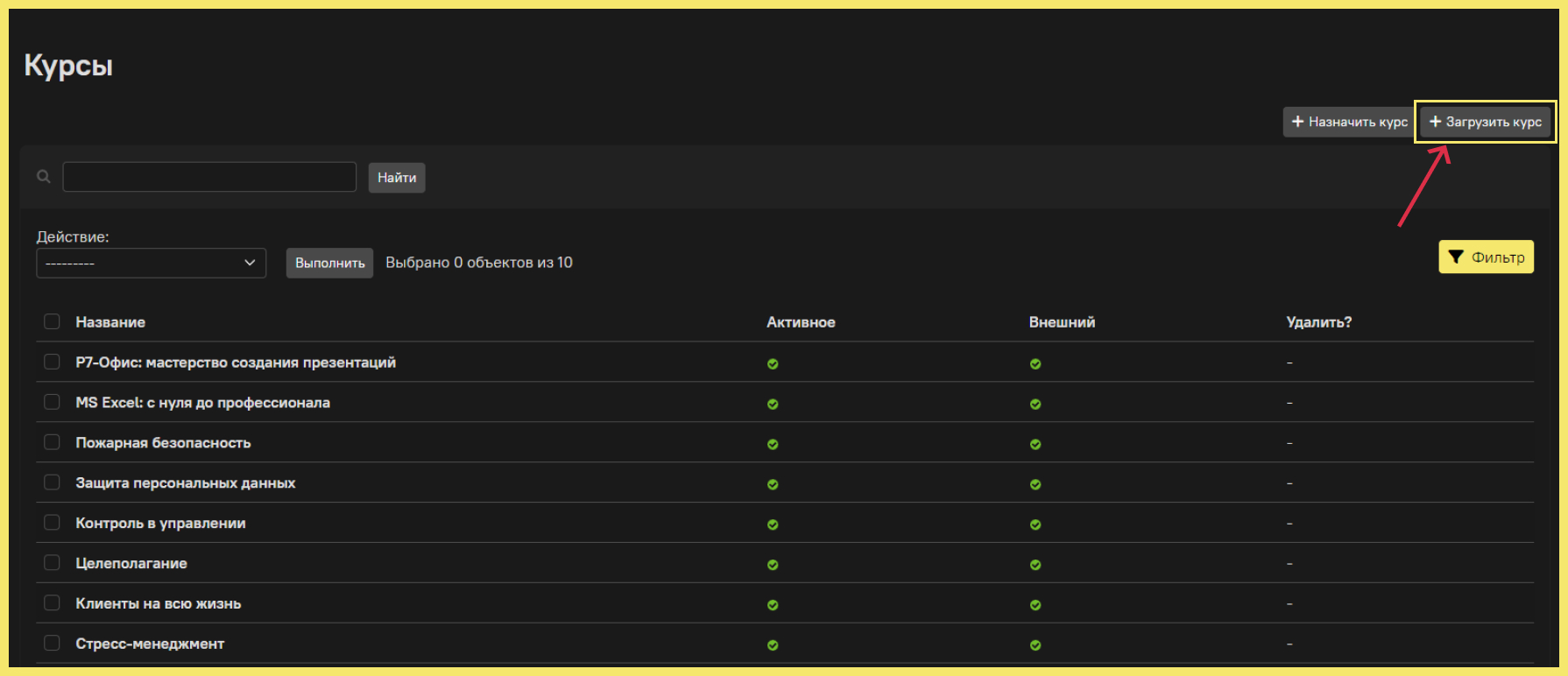
Выберите SCORM-файл формата zip, вес которого не превышает 2 Гб:
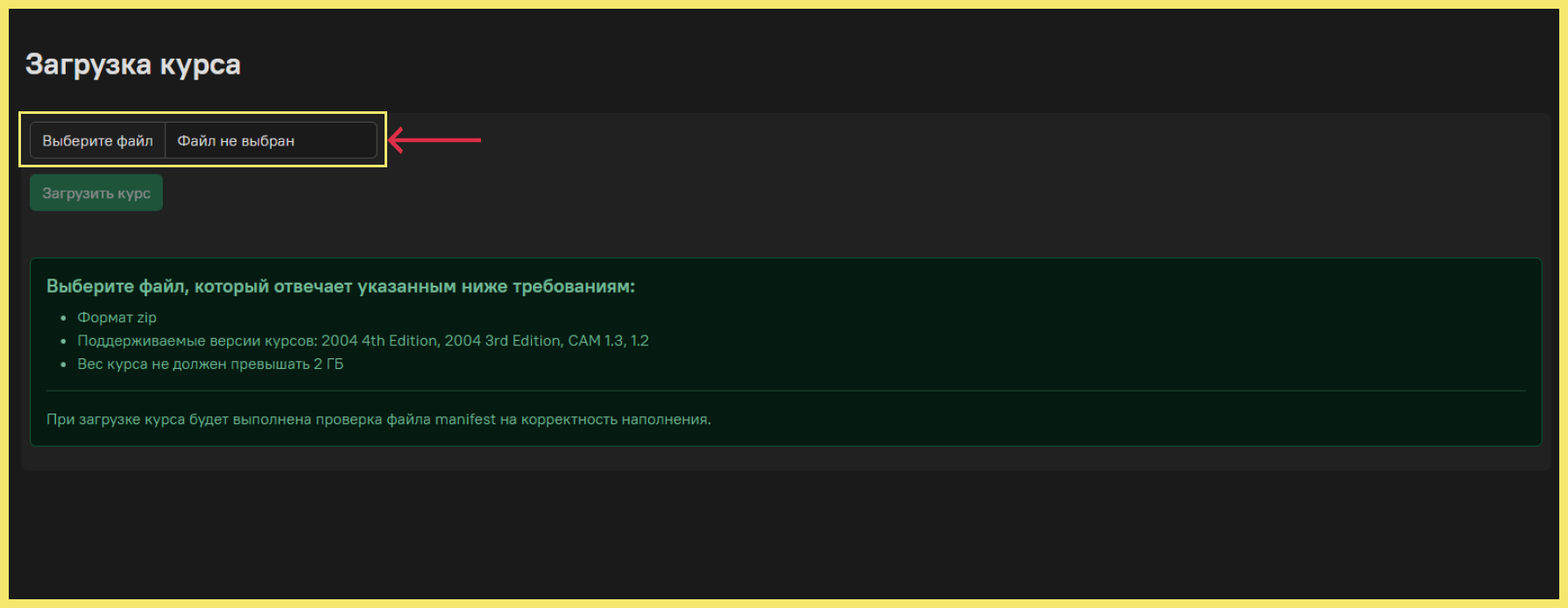
Нажмите «Загрузить курс» и не закрывайте страницу до тех пор, пока курс не будет успешно загружен.
Также в этом разделе вы можете изменять информацию о загруженных курсах.
Нажмите на название курса в списке, чтобы открыть подробную информацию о нём и заполнить/отредактировать нужные поля.
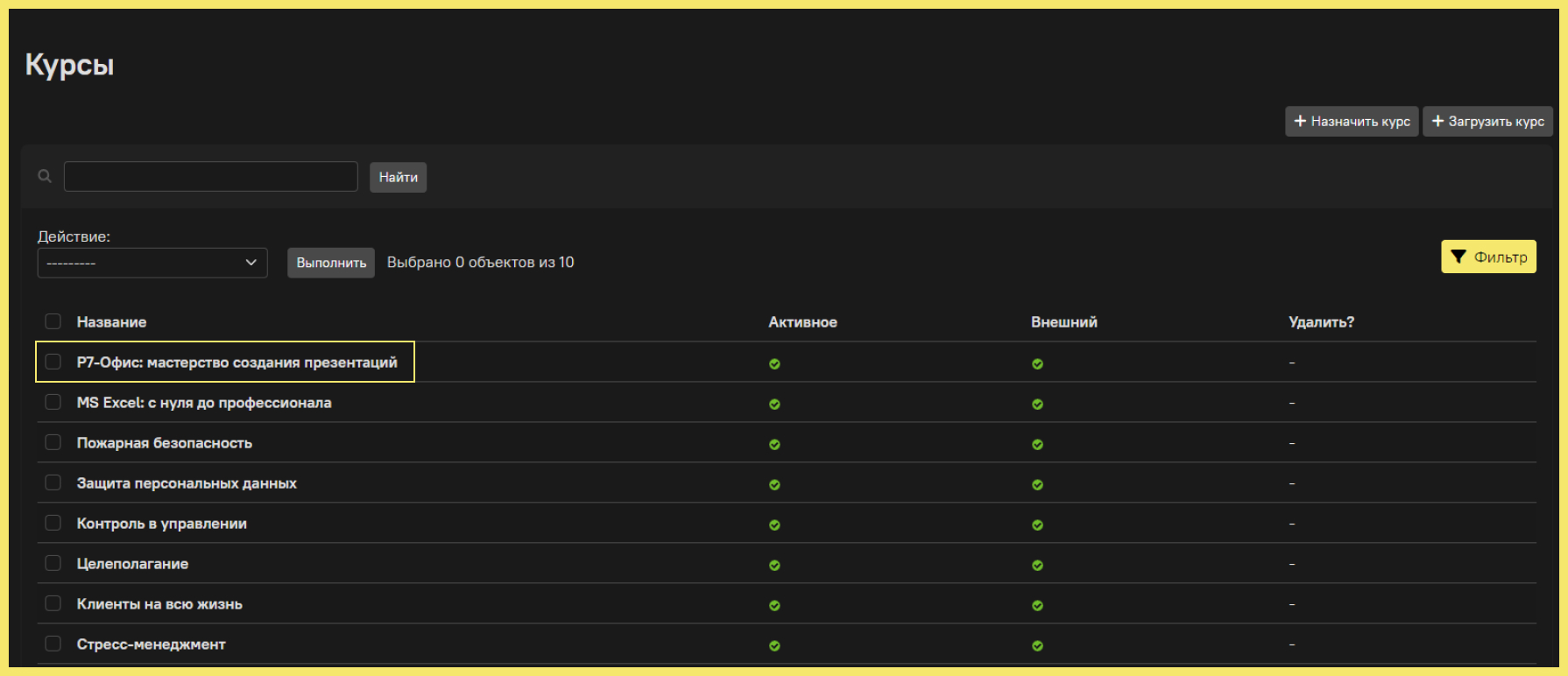
Пункт «Активное» – определяет, будет доступен этот курс пользователям или нет.
Пункт «Не отображать в базе знаний» можно активировать, если курс является частью квеста/трека и должен быть доступен пользователям, но они не должны видеть его в разделе «База знаний».
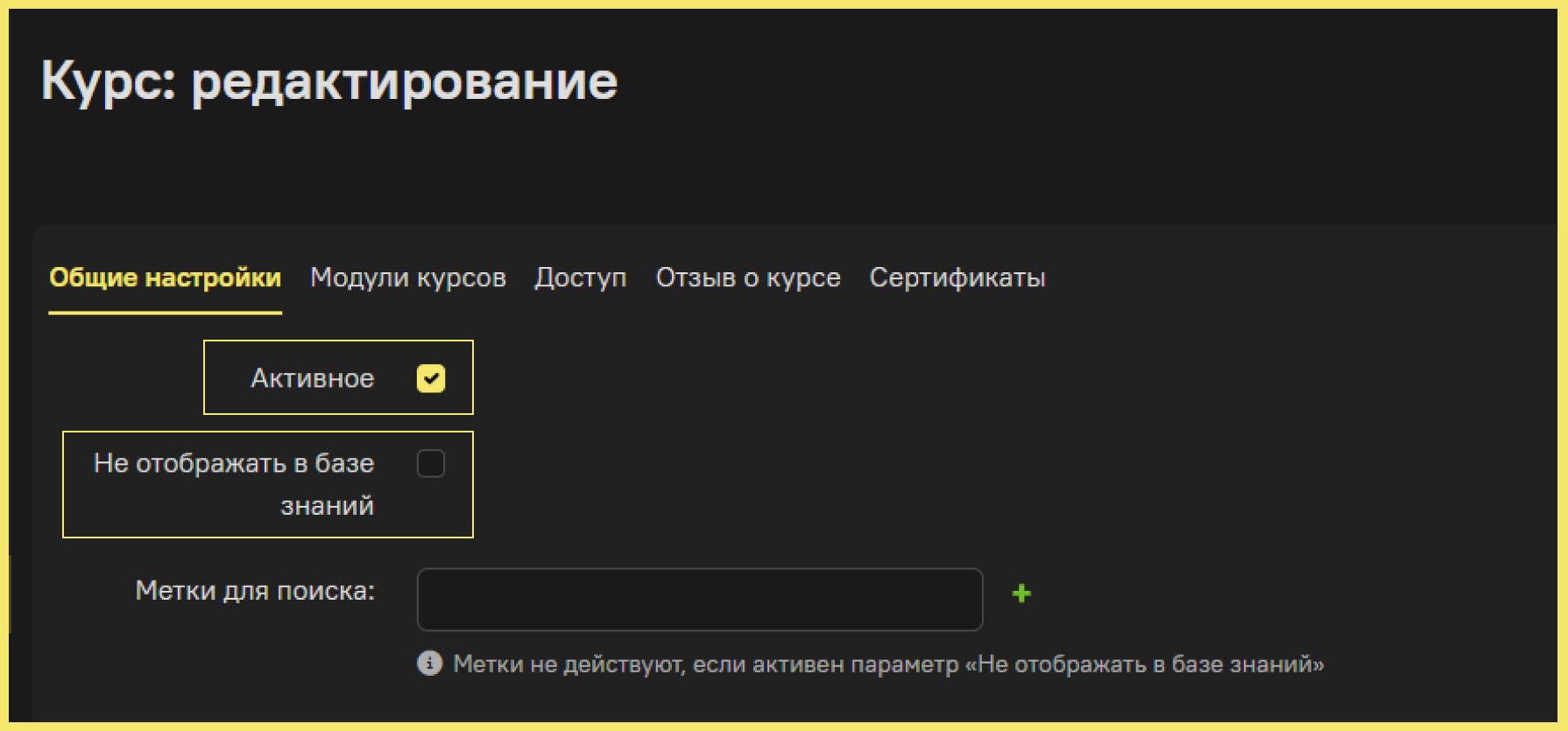
Поле «Метки для поиска»: загруженный курс будет отображаться в Базе знаний в Быстром поиске по меткам (если не активен параметр «Не отображать в базе знаний»). О том, как создавать метку самостоятельно см. «Метки для поиска».

Пункт «Открывать курс в новой вкладке браузера» активен по умолчанию. Если вам нужно, чтобы курс открывался внутри платформы, а не в новой вкладке браузера, деактивируйте этот пункт.

В поле «Подсказка» можно указать дополнительную информацию, которая будет доступна пользователю только в этом курсе.
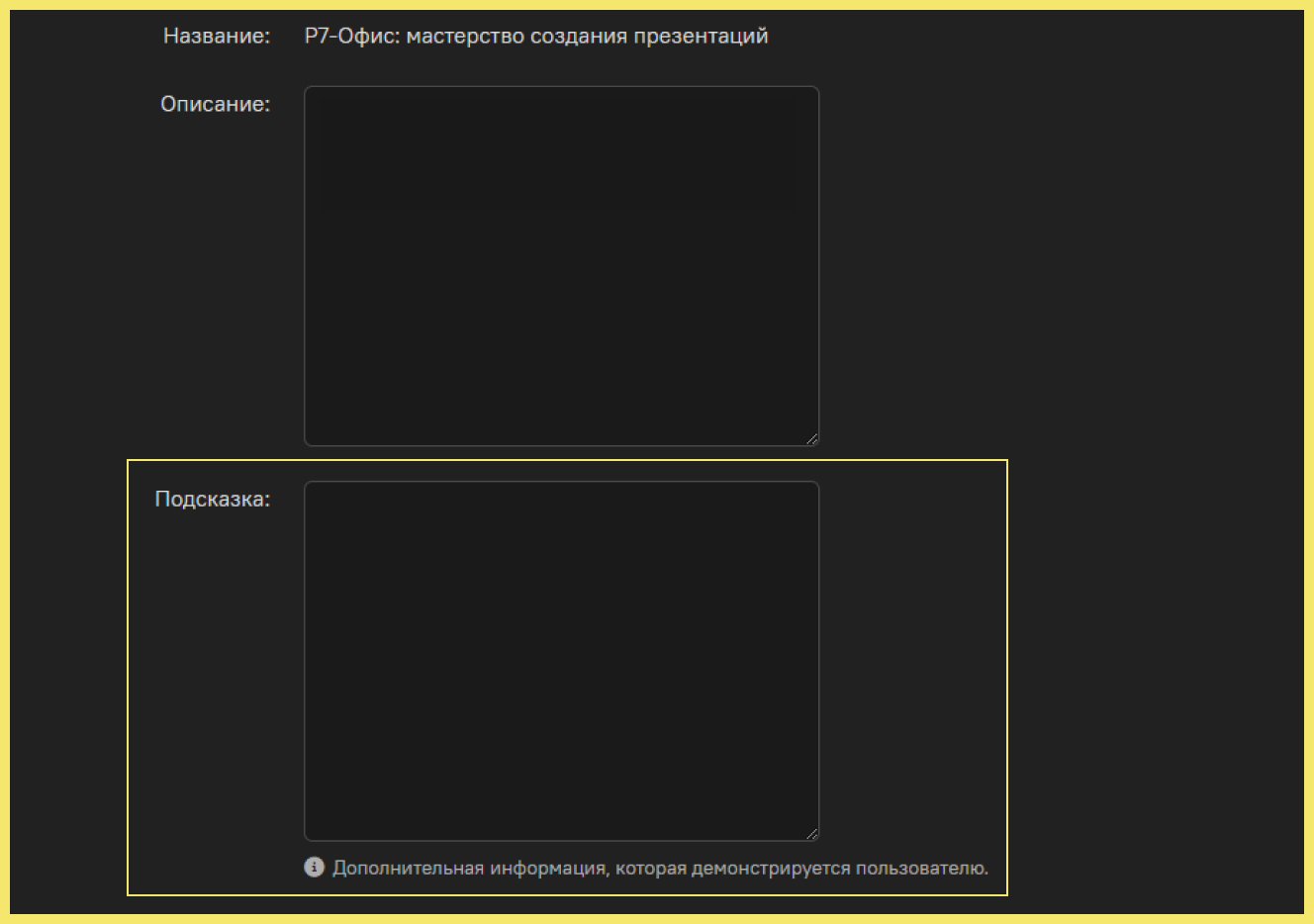
«Обложка» – это изображение, которое пользователь увидит в Базе знаний.
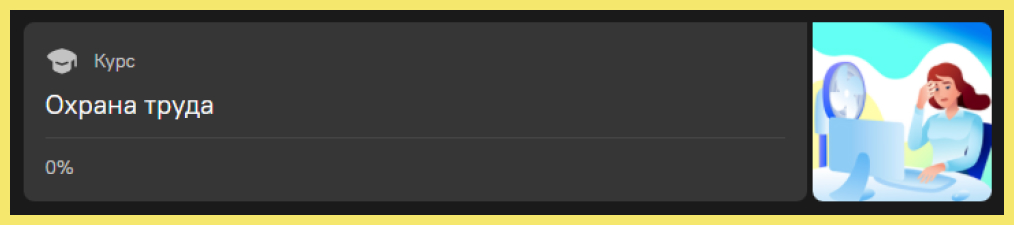
Картинка, загруженная в пункте «Дополнительная обложка» отображается в карточке курса.
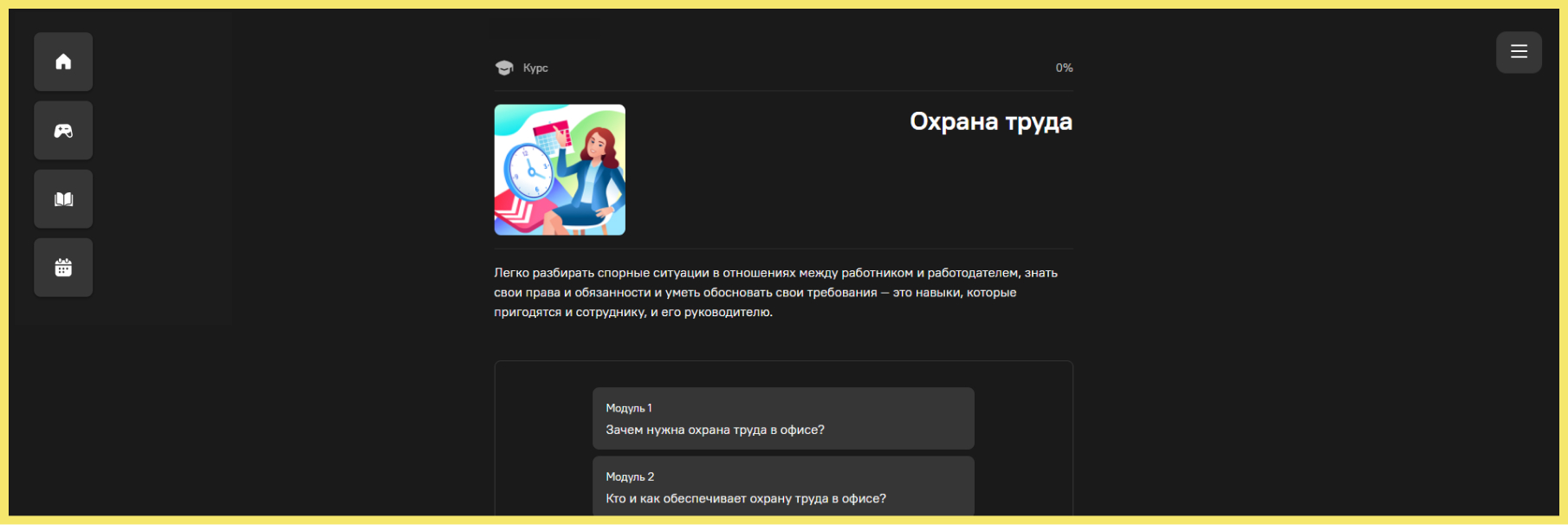
Поле «Время на прохождение» носит информационный характер для пользователя, который будет походить курс. Укажите примерное время, которое обучающийся потратит на прохождение.
Поле «Продолжительность самоназначения» определяет количество дней, на которое курс появляется в разделе «Моё обучение» для пользователя, который самостоятельно начал проходить этот курс. Независимо от этого срока курс доступен в разделе «База знаний». При незаполненном поле «Продолжительность самоназначения», самоназначение курса будет бессрочным.
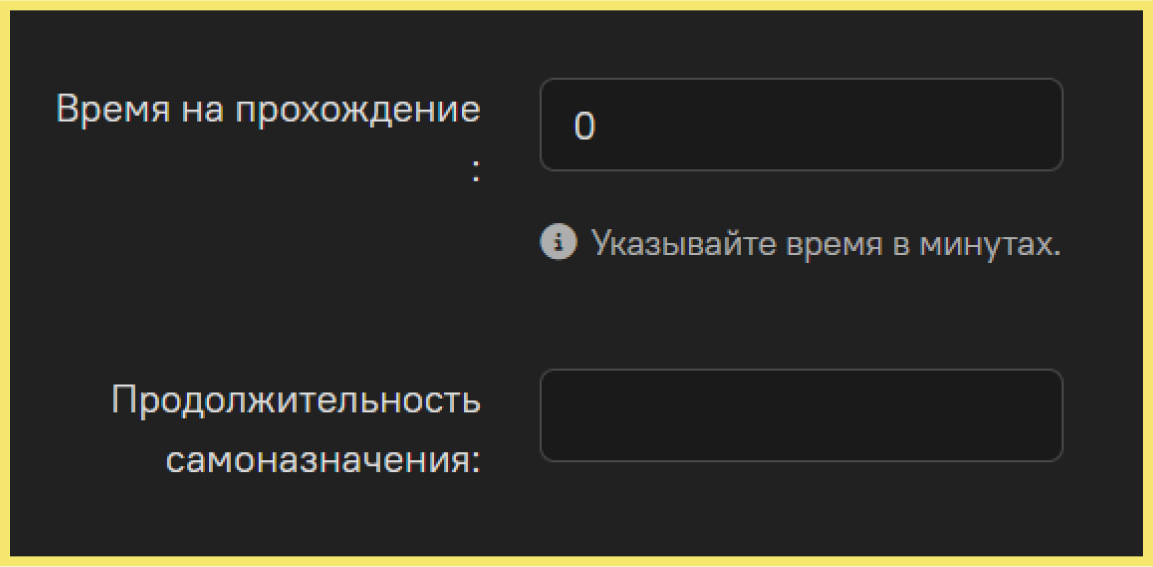
Поле «Подборки»: загруженный курс автоматически попадает в подборку «Новинки». О том, как создавать подборки самостоятельно, см. раздел «Подборки».
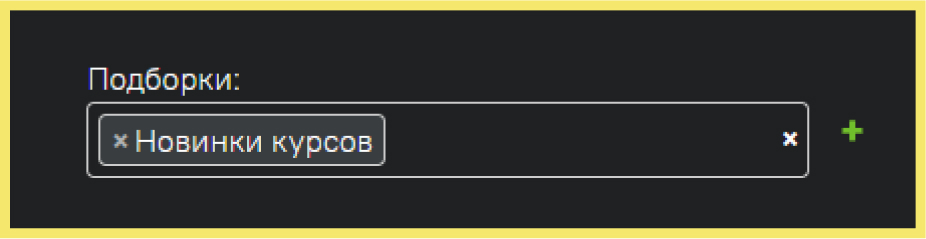
За прохождение курсов можно награждать пользователей внутриигровой валютой.
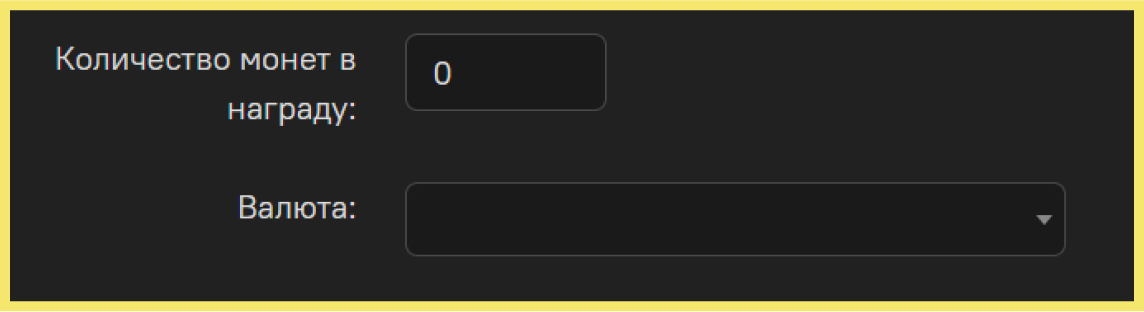
Также вы можете выделить какой-либо контент и рассказать о нём больше до перехода непосредственно к курсу – через функцию «Использовать оформленную страницу в Базе знаний». Для пользователя эта страница появится сразу после перехода из Базы знаний.
Для курса можно указать Автора – он также будет указан на оформленной странице Базы знаний. Выберите автора из существующего списка или добавьте нового через плюс. О том, как добавлять новых Авторов, см. раздел «Авторы» .
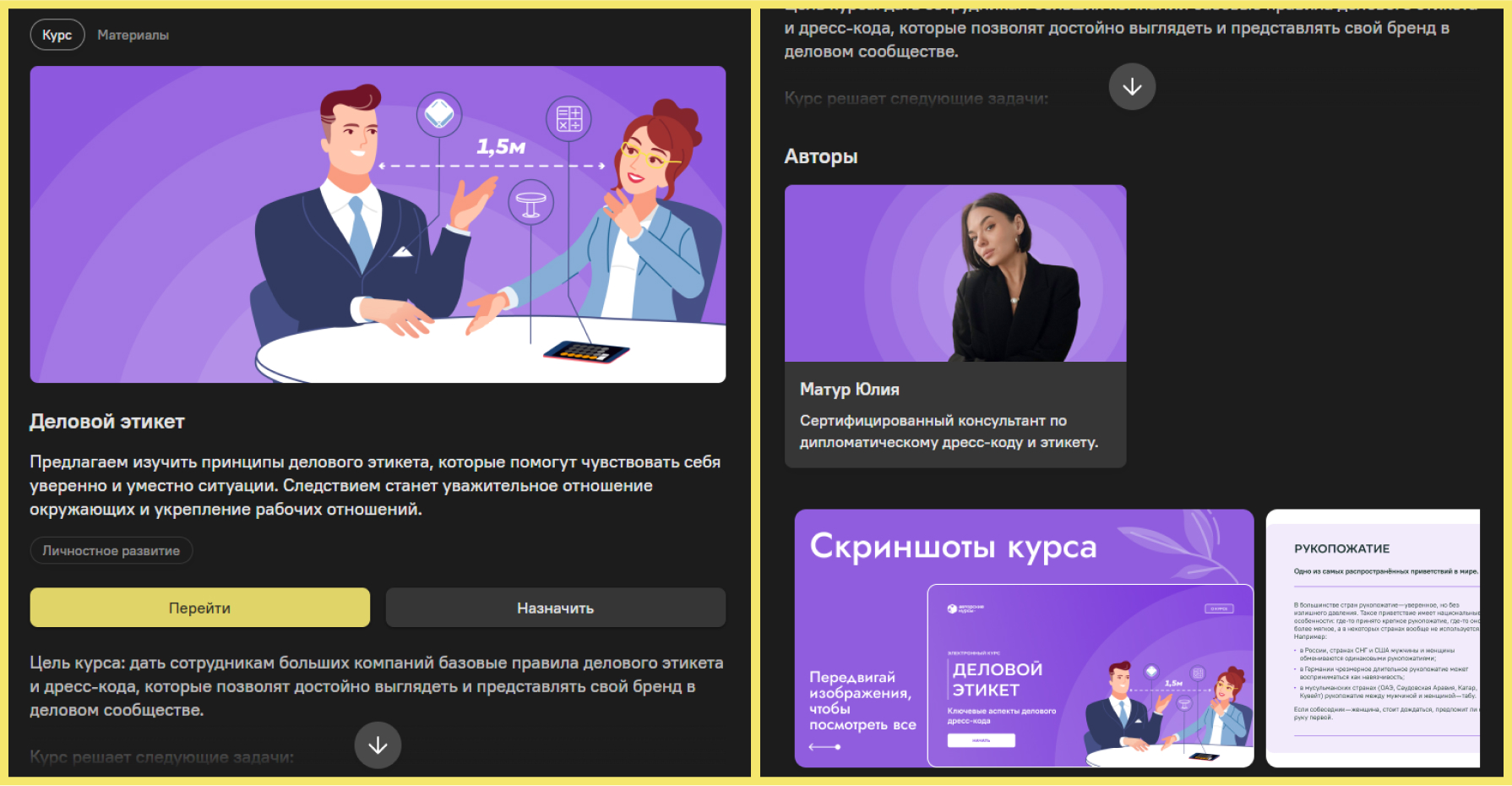
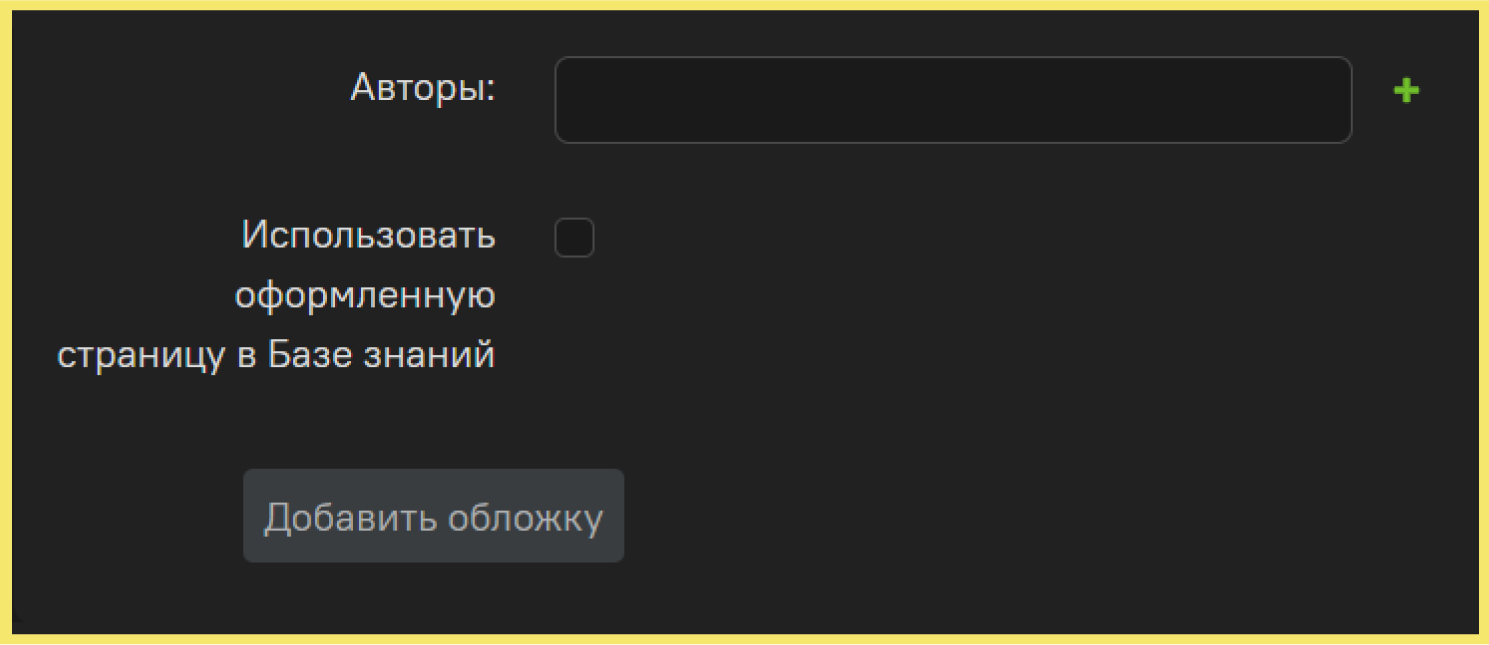
Какой контент можно добавить на эту страницу? Давайте заглянем в раздел «Добавить Обложку».
Название и обложка – обязательные для заполнения поля. Поля описаний, материалы и скриншоты – дополнительные.
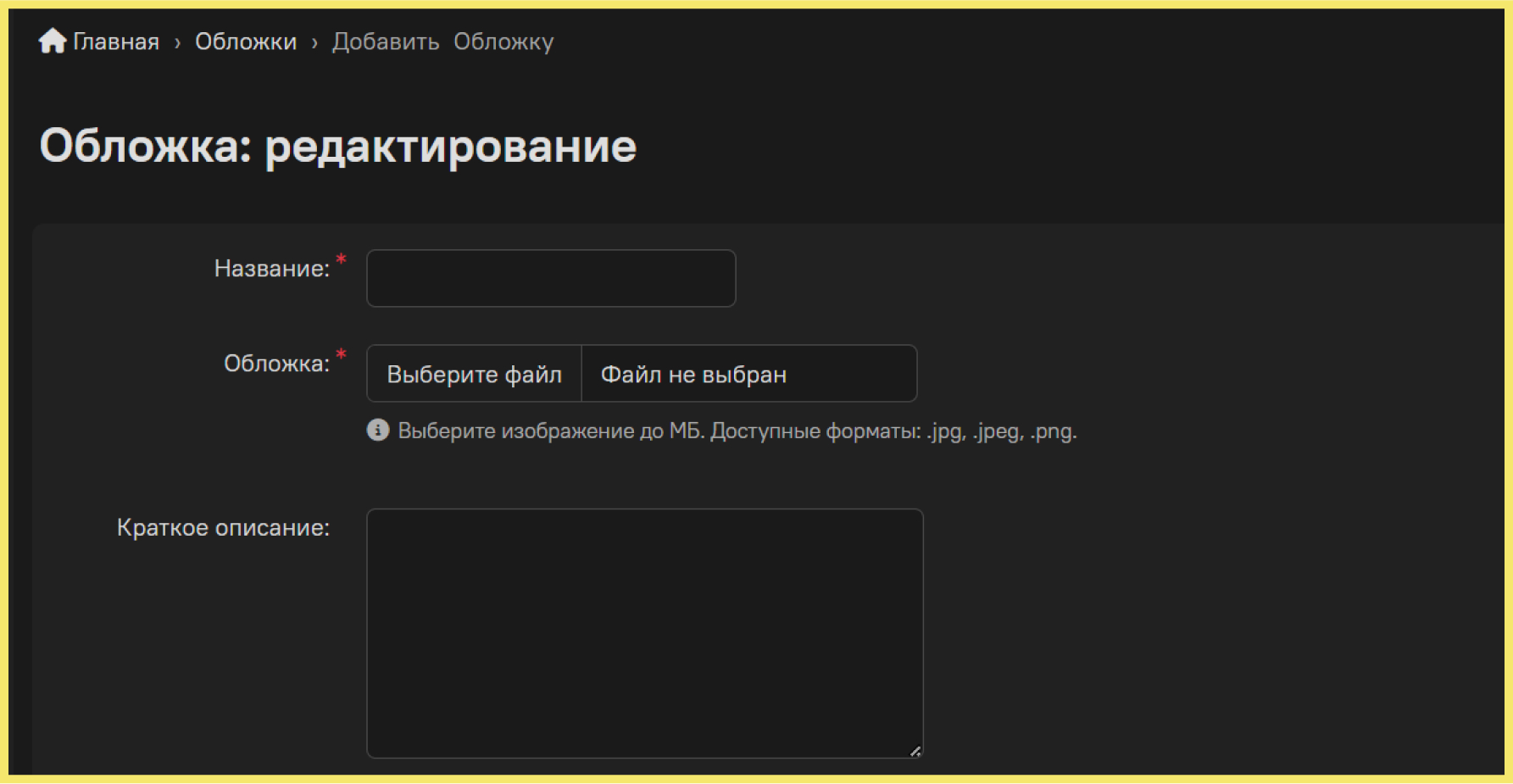
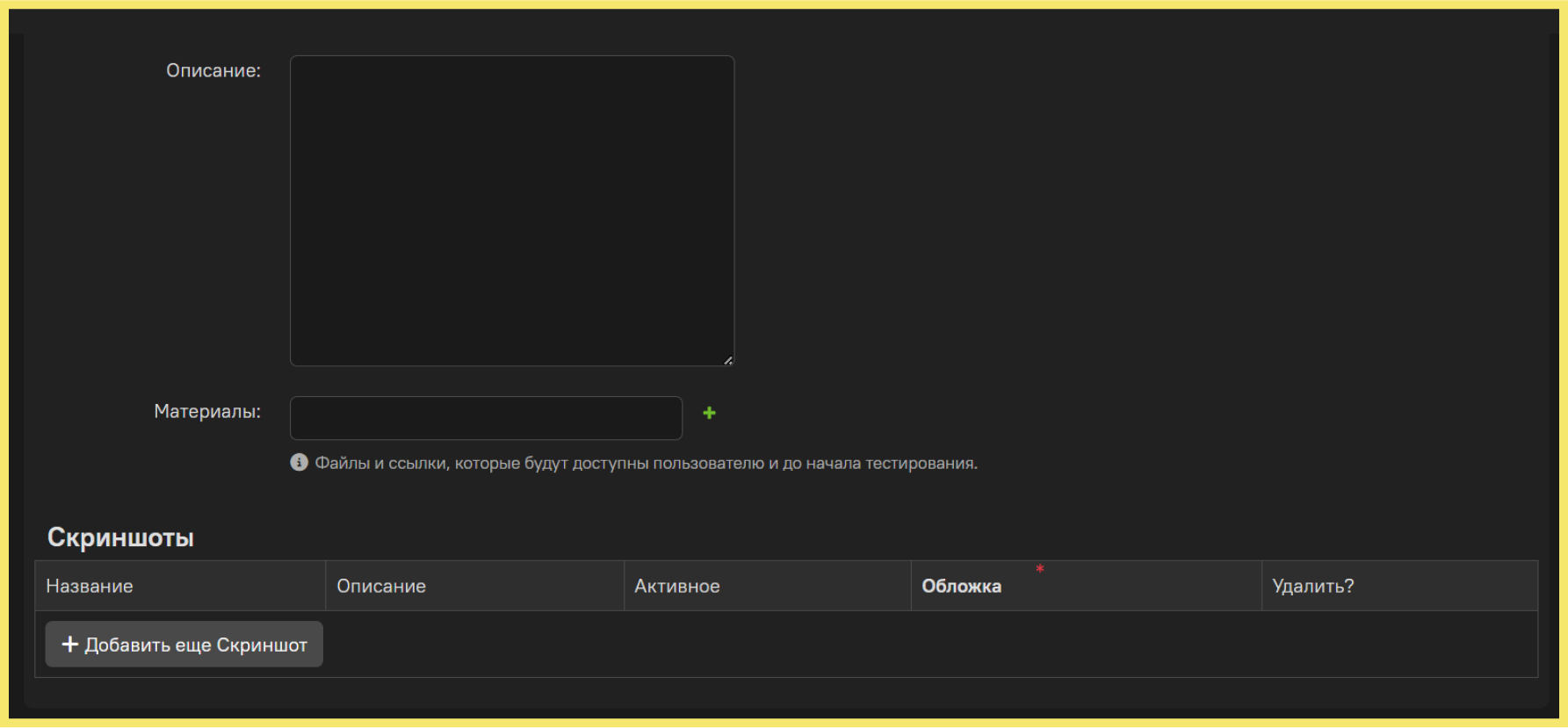
Во вкладке «Модули курса» можно скорректировать автоматически загруженную информацию о модулях и удалить лишние.
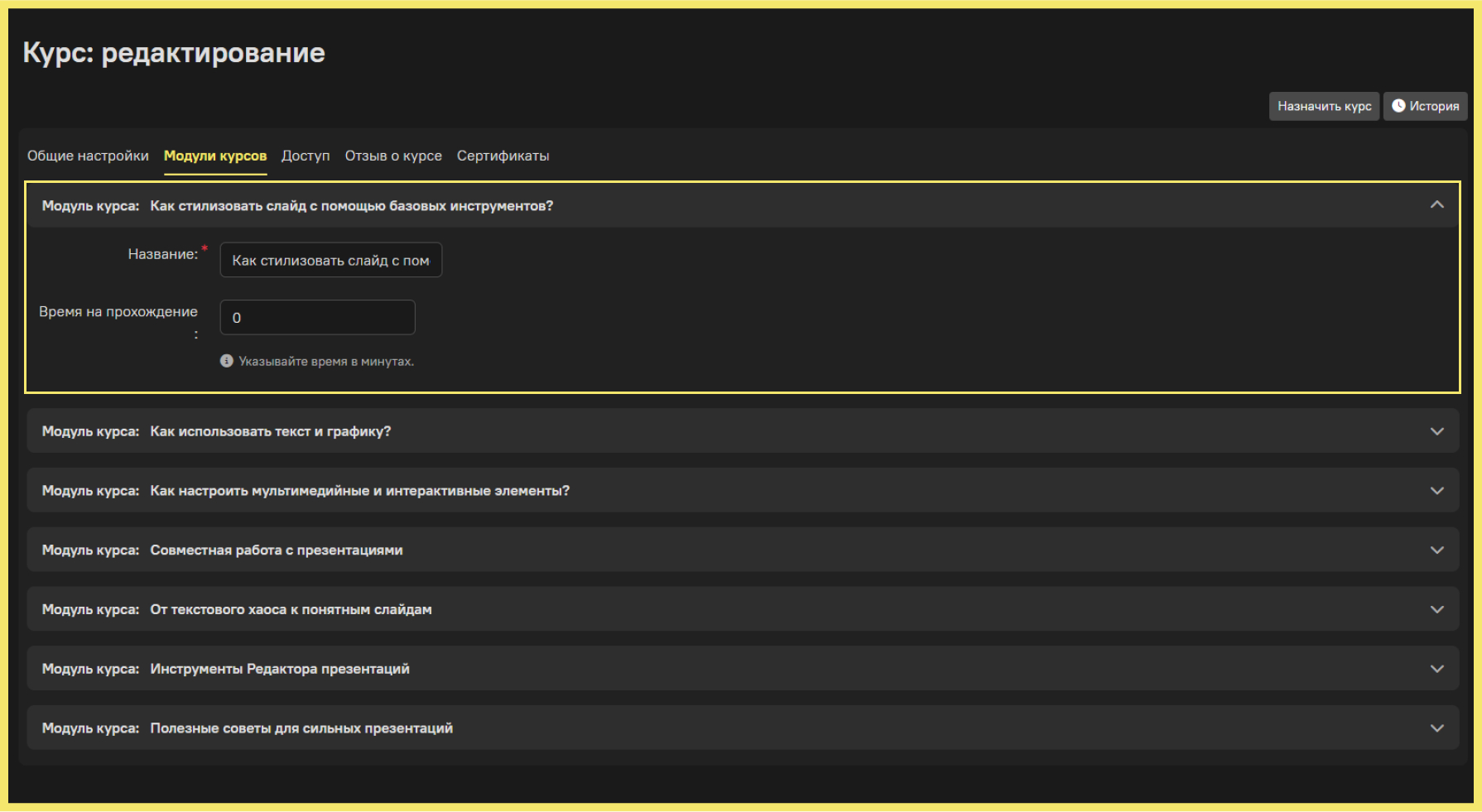
Во вкладке «Доступ» можно установить ограничение, чтобы доступ к курсу получили только выбранные пользователи и/или группы.
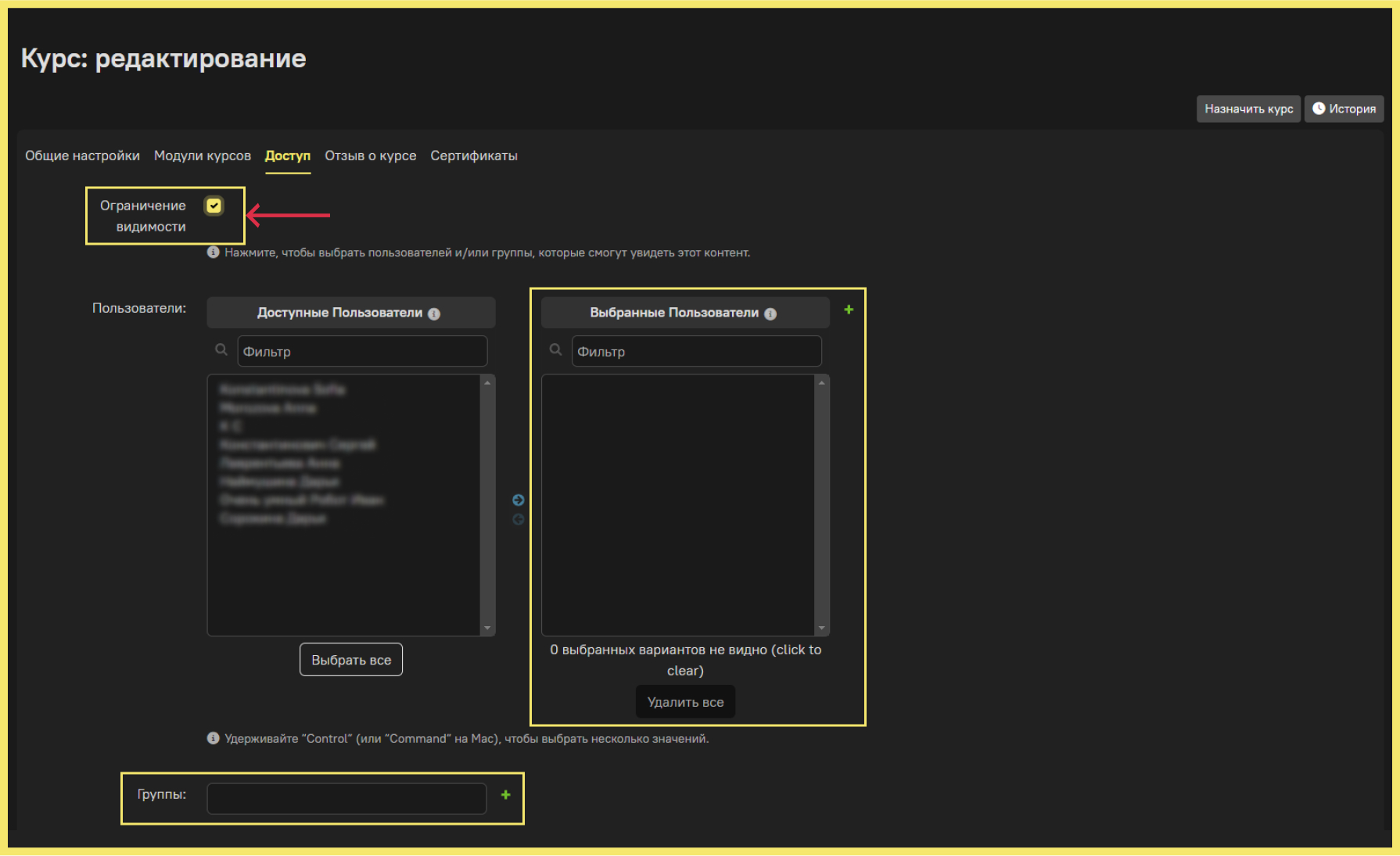
В Условиях доступа установите ограничение, чтобы доступ к курсу получили пользователи по условию успешного прохождения каких-либо других учебных активностей (курсов/квестов/башен/мероприятий). Эта настройка доступна для всех пользователей, либо для выбранных пользователей/групп.
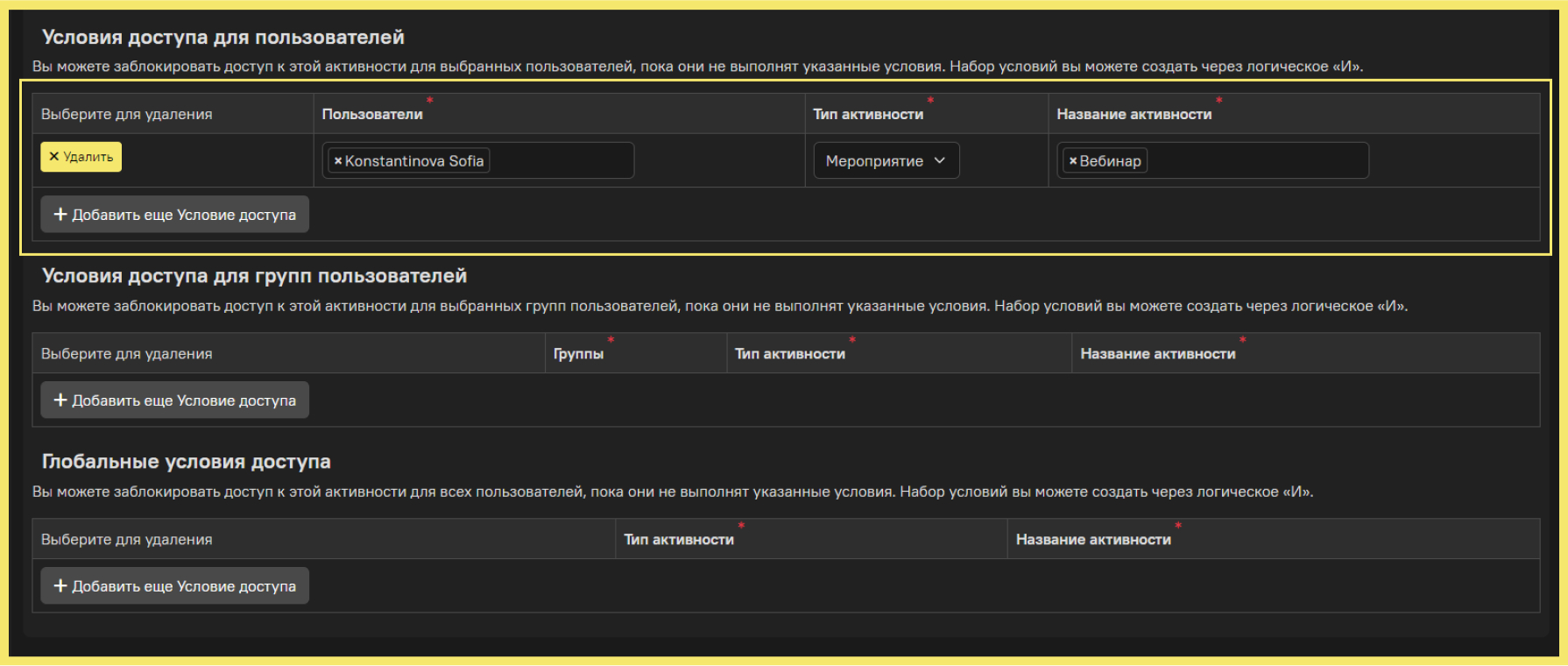
Во вкладке Автоназначение можно установить правила, при которых курс будет назначен пользователю автоматически. Настройте автоназначение для определённых должностей или групп пользователей.
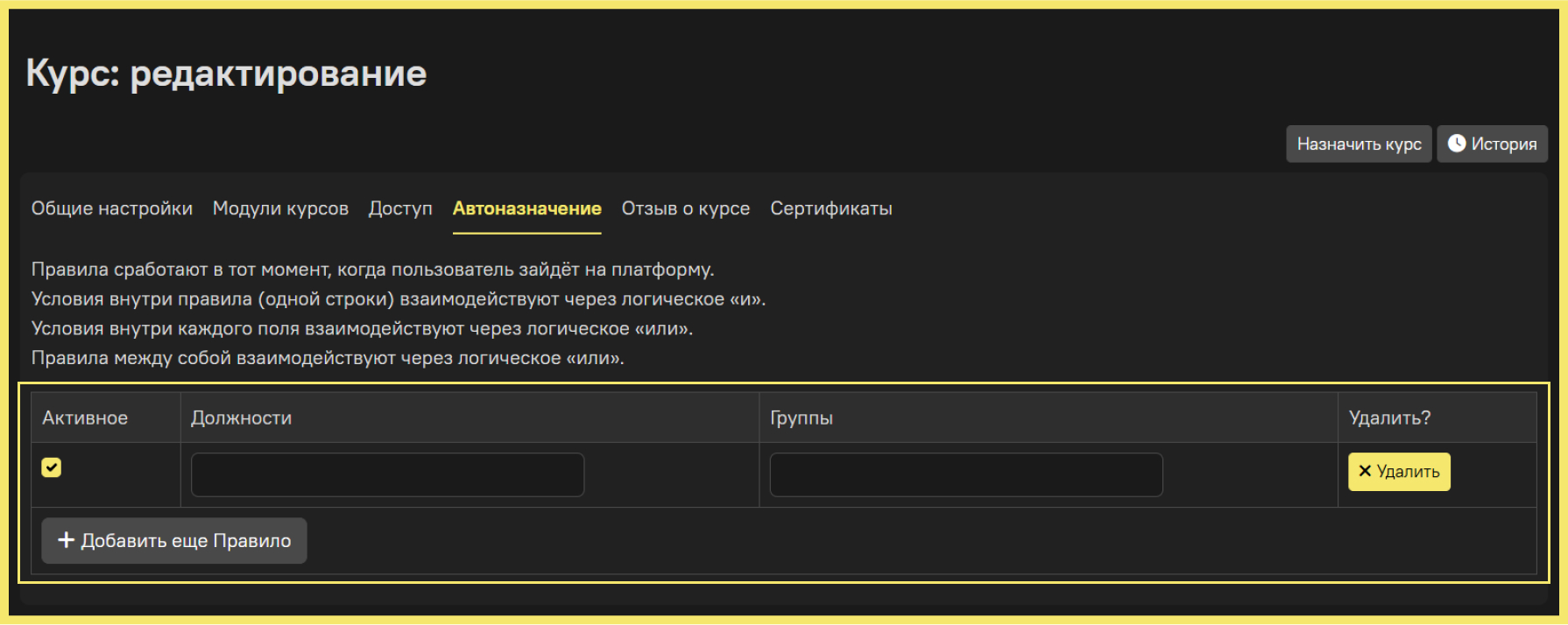
Вы можете собирать обратную связь по пройденным курсам.
После завершения курса пользователю предлагается оценить его и оставить комментарий. Сообщения пользователей можно отслеживать на странице курса.
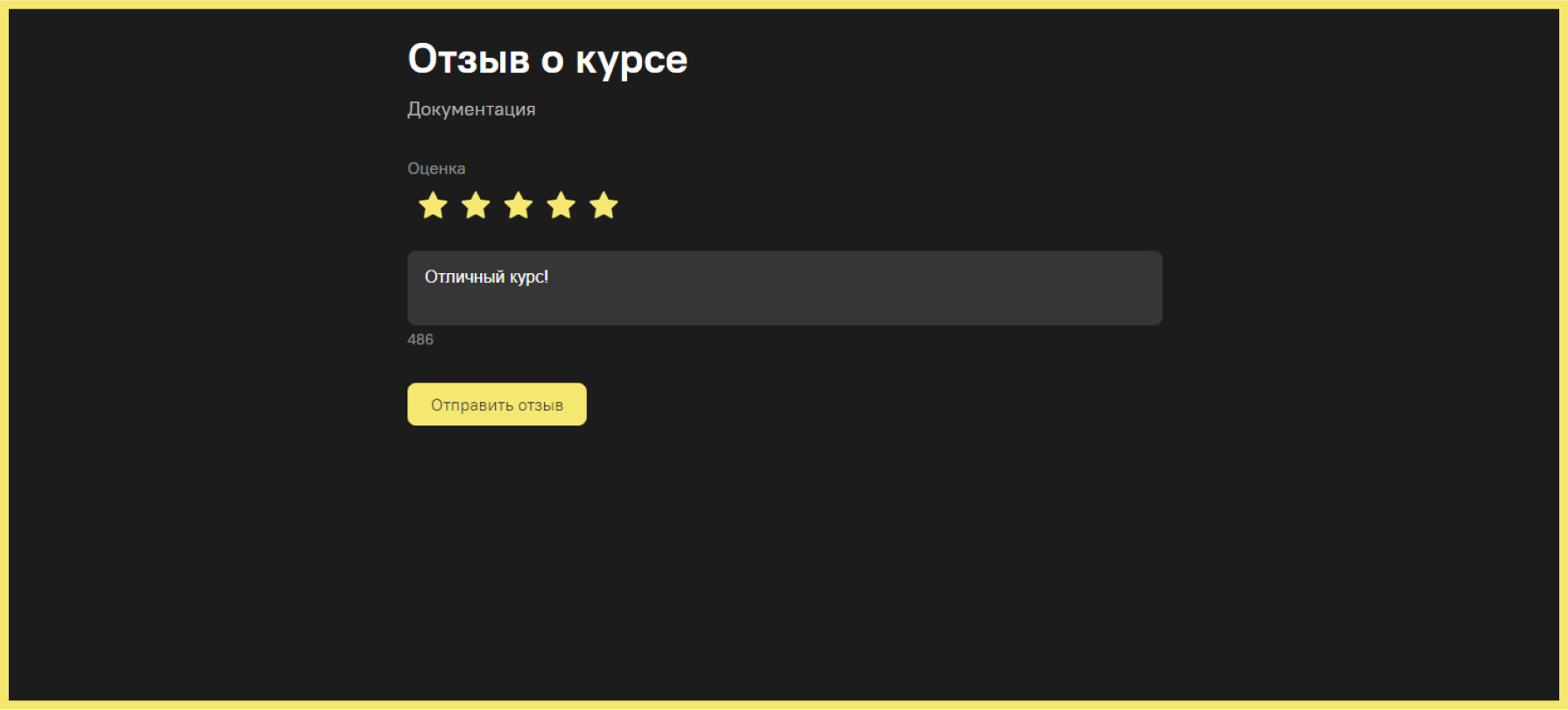
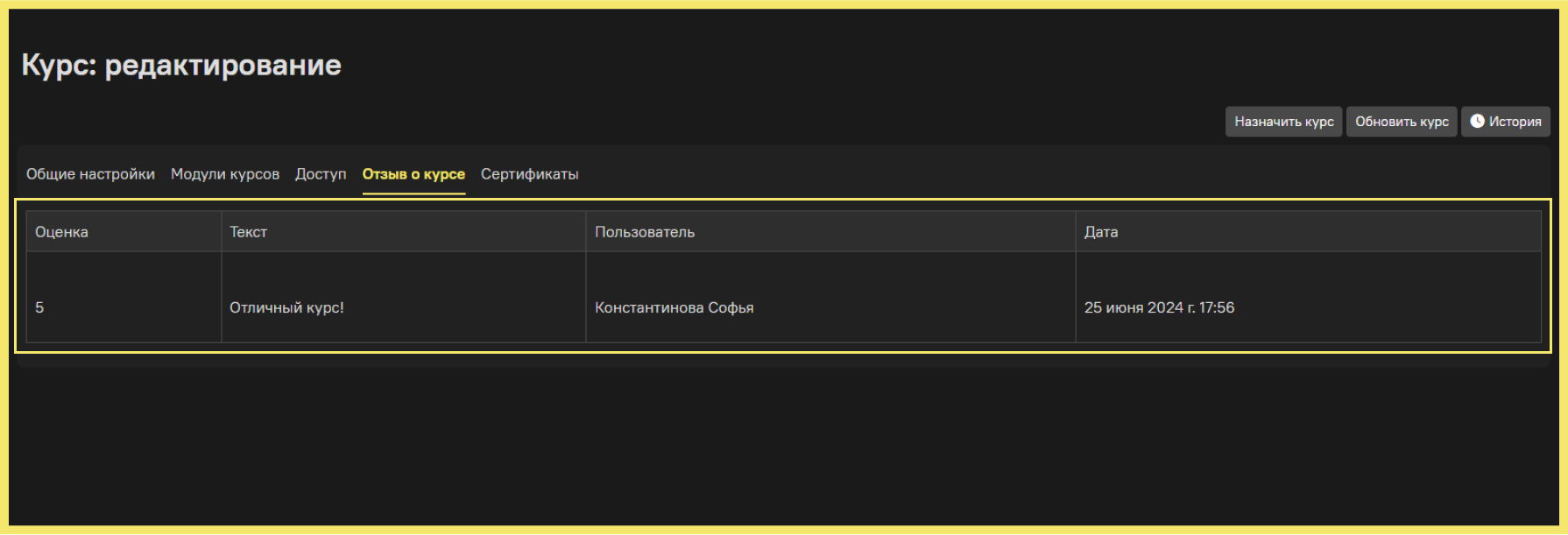
Во вкладке «Сертификаты» настройте шаблон и условия получения, если хотите наградить пользователя сертификатом за прохождение курса. Также можно ограничить получение сертификата для конкретных пользователей или групп и настроить выдачу сертификата постфактум.
Воспользуйтесь кнопкой «Предпросмотр», чтобы посмотреть, как полученный сертификат будет выглядеть для пользователя.
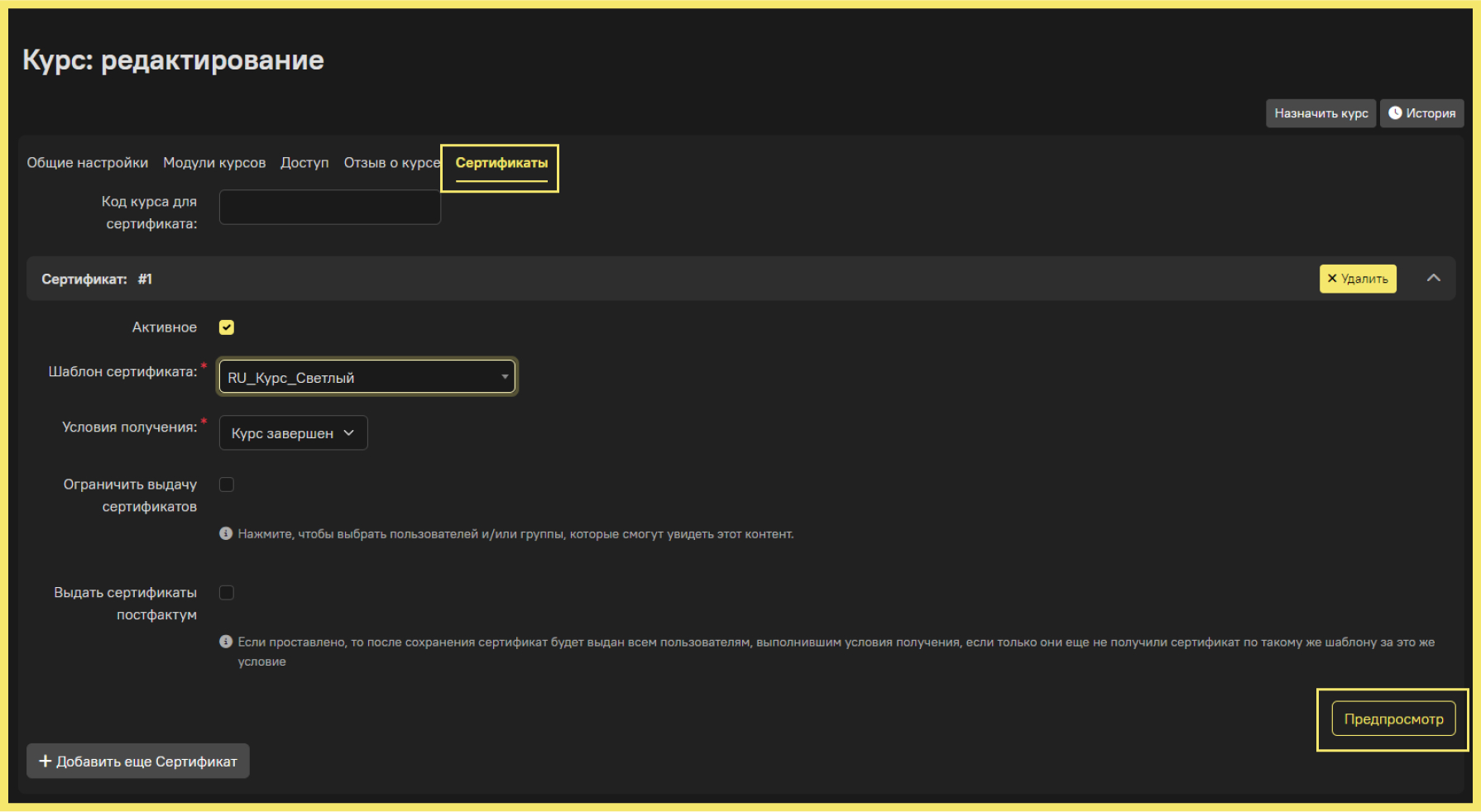
В списке курсов с помощью фильтра по доступу можно узнать, к каким курсам открыт доступ у конкретного пользователя или группы.
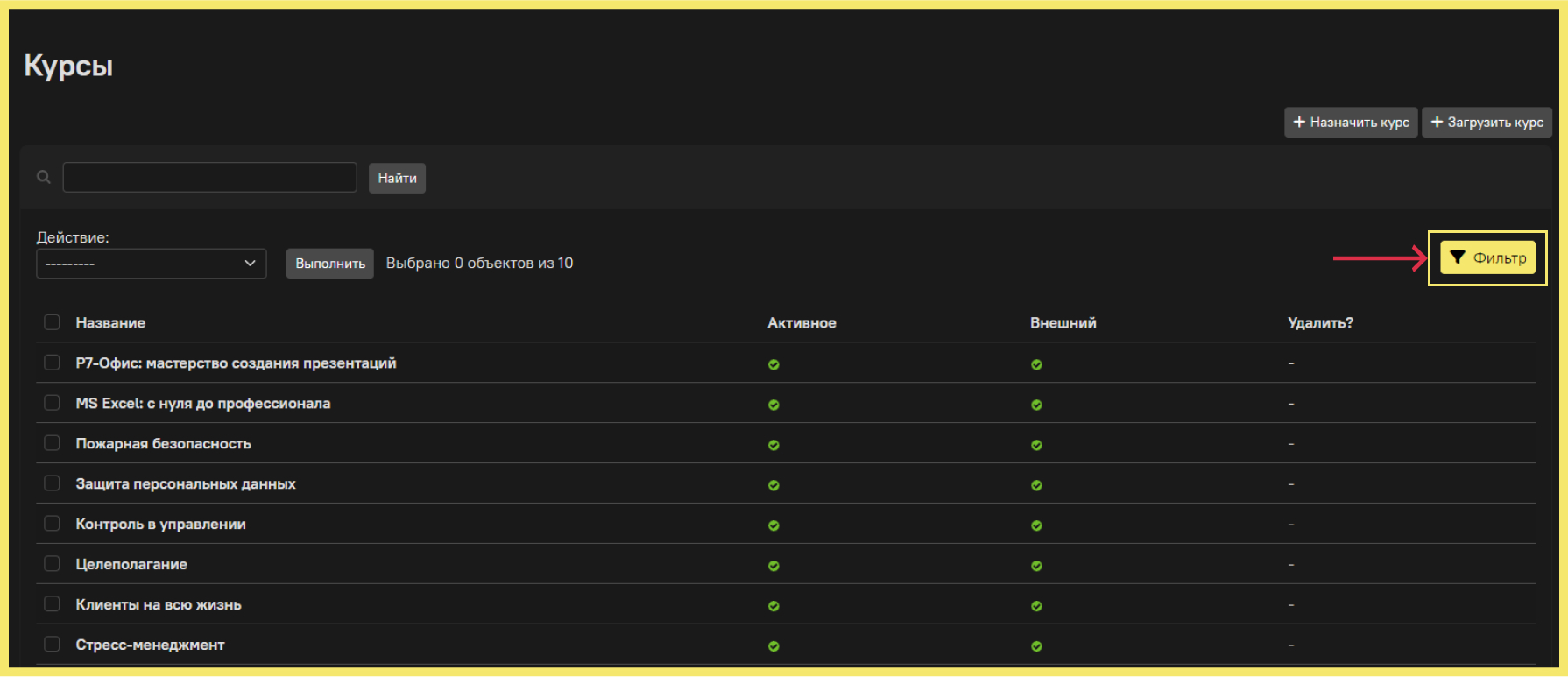
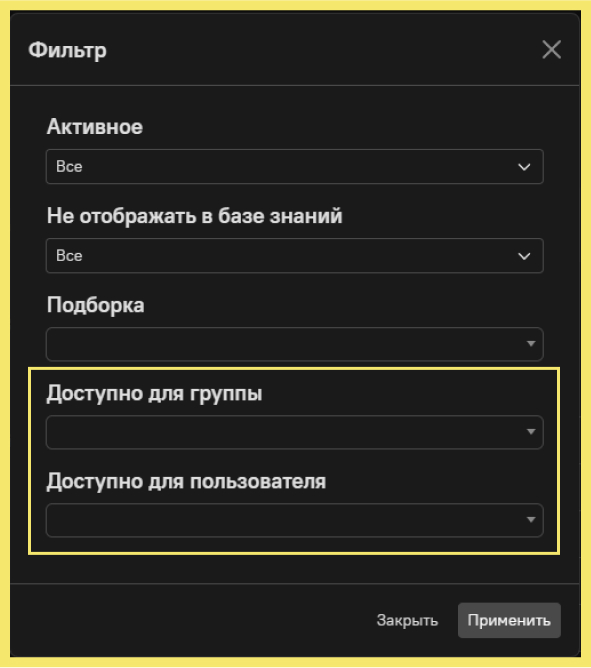
Также вы можете выбрать конкретные курсы или сразу все, используя чекбокс в левом столбце:
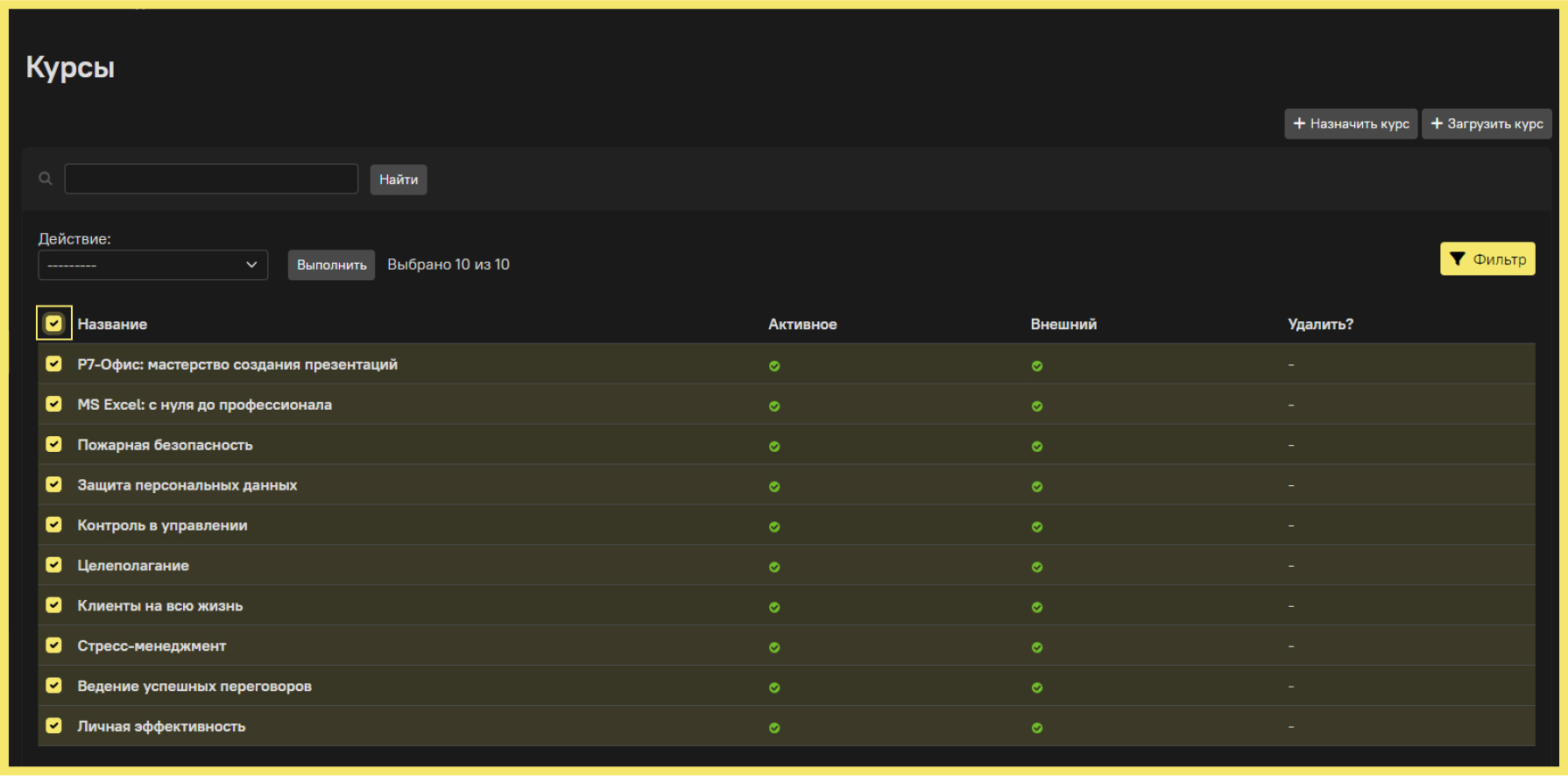
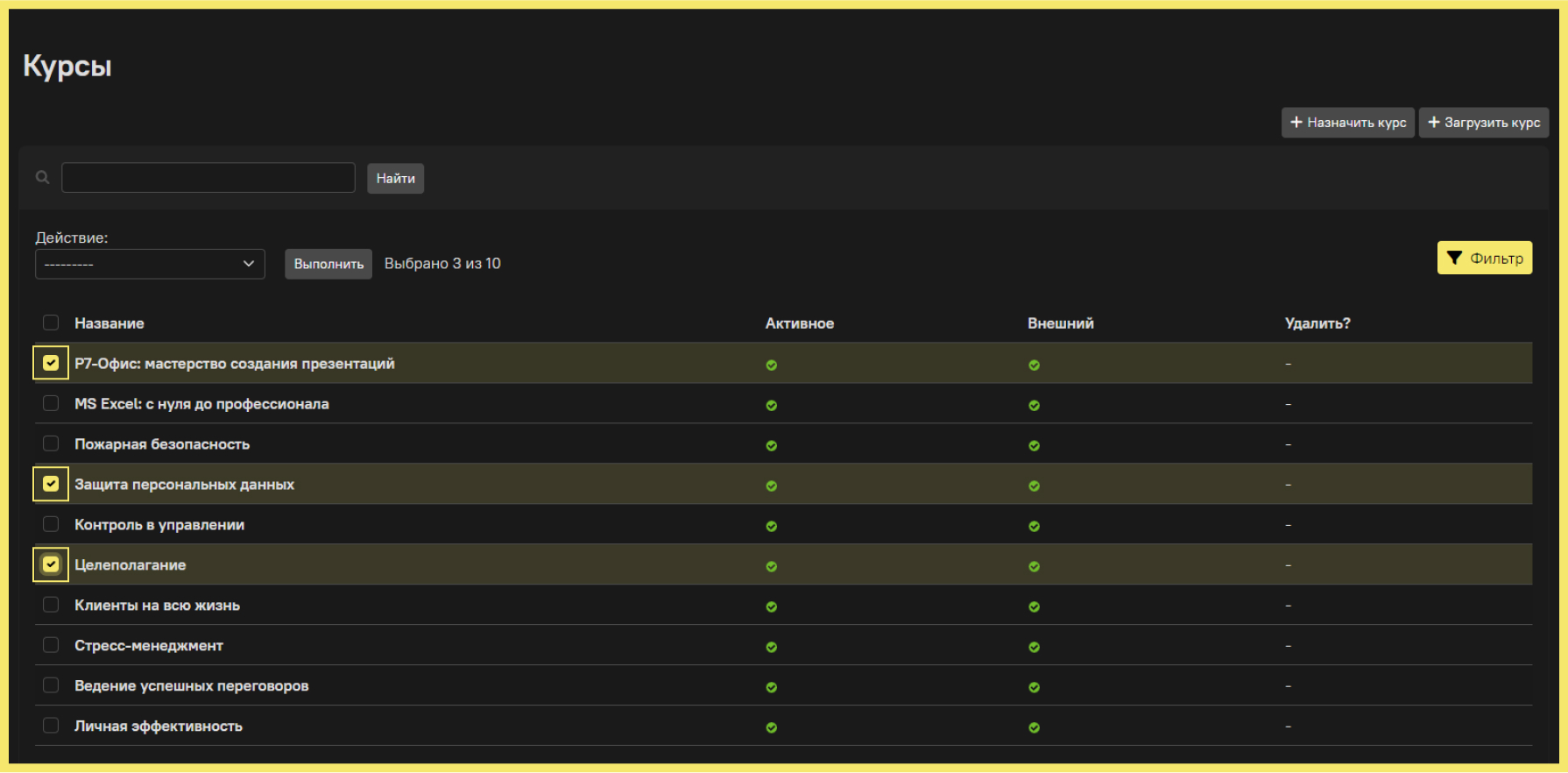
Выбранные курсы можно:
- удалить из системы;
- назначить игрокам или группе игроков на определенный срок;
- добавить в подборку;
- удалить из подборки;
- сделать активными;
- сделать неактивными;
- отобразить в базе знаний;
- скрыть из базы знаний.
Для этого нужно выбрать соответствующее действие и нажать «Выполнить»:
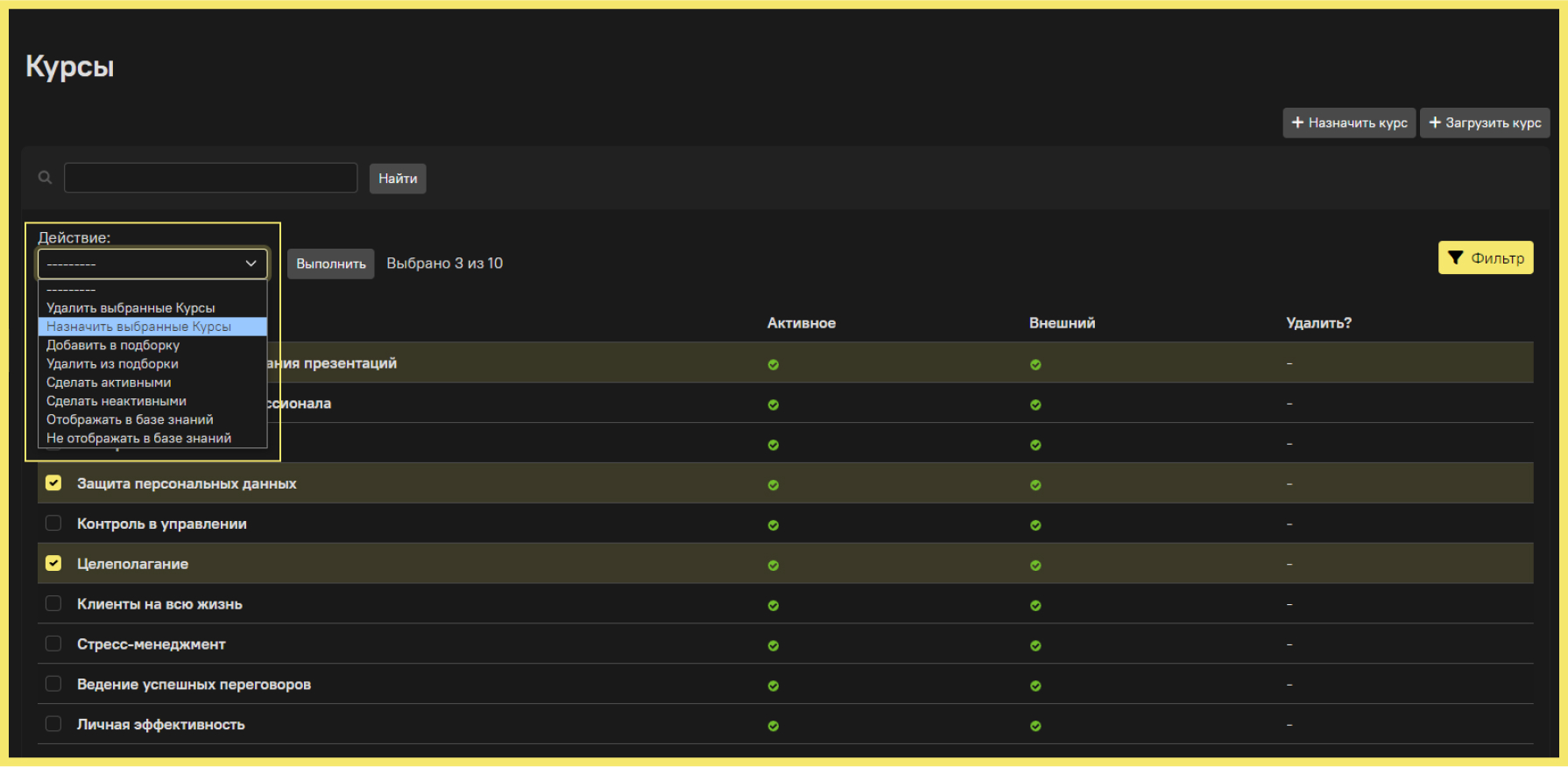
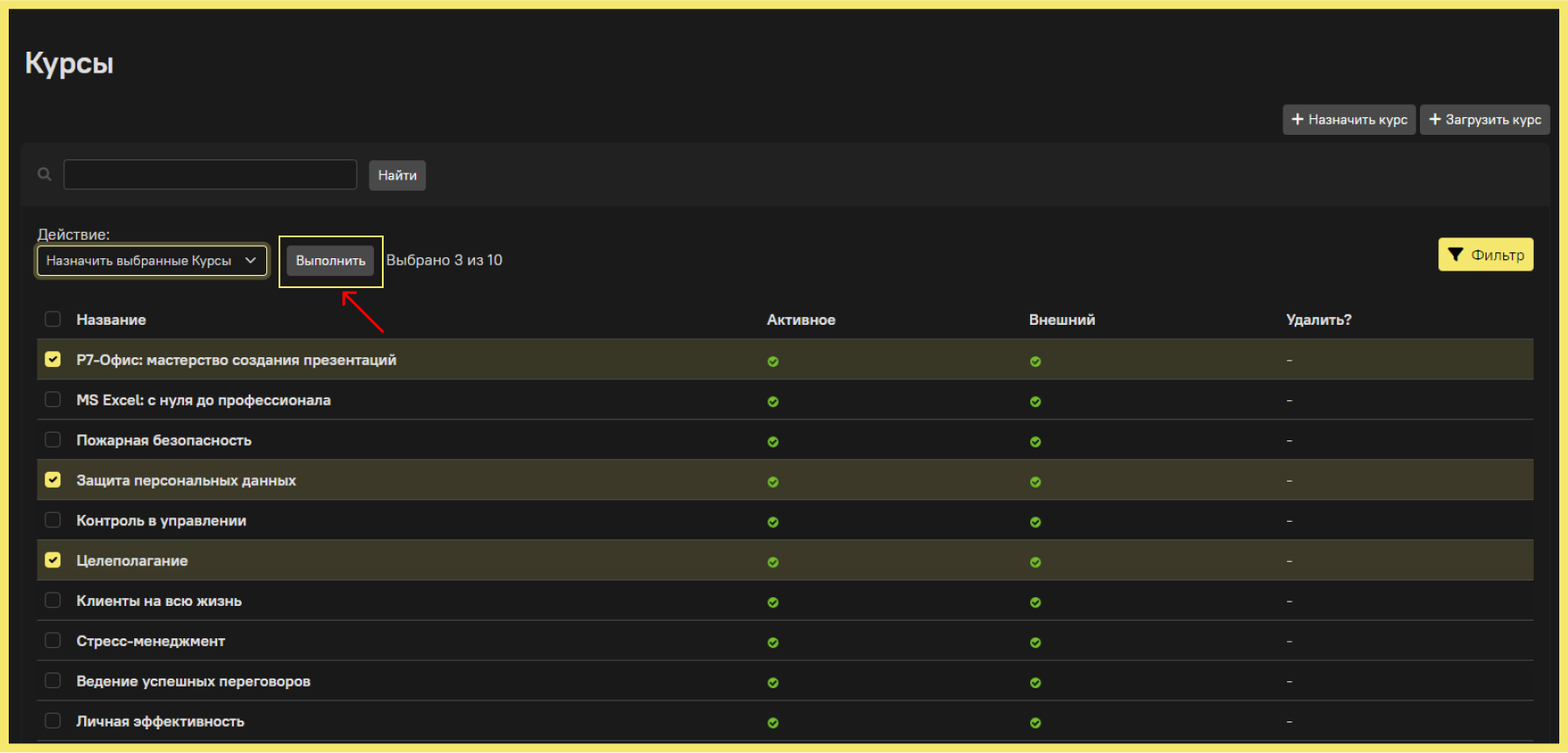
Раздел «Вопросы»
Для создания Тестирования, а также таких игровых режимов, как Поединки, Осады башен и Турниры, нужно создать банк вопросов.
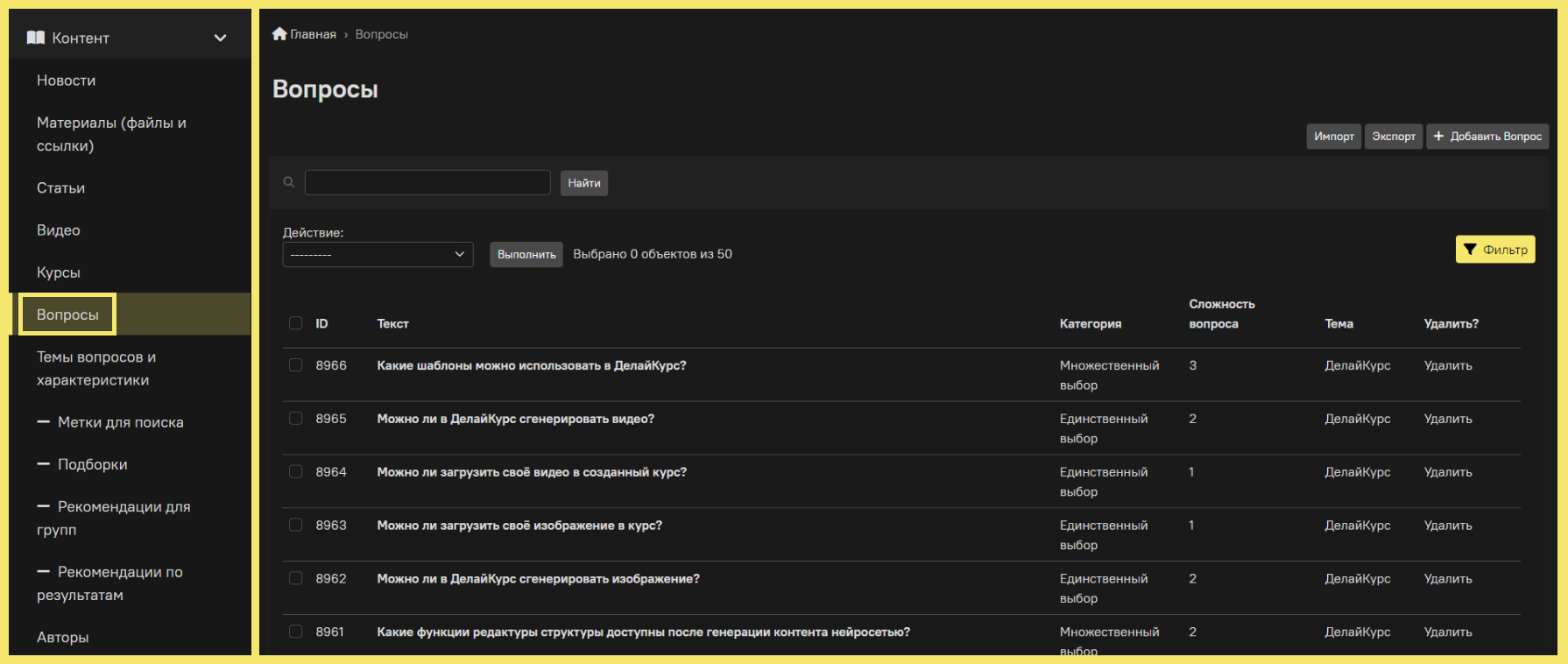
Перед созданием вопросов не забудьте создать тему, к которой они будут привязаны (см. раздел «Темы»).
Есть два варианта, как добавить вопросы на платформу.
Вариант 1. Создание каждого вопроса по отдельности.
Подходит, если нужно создать небольшое количество вопросов.
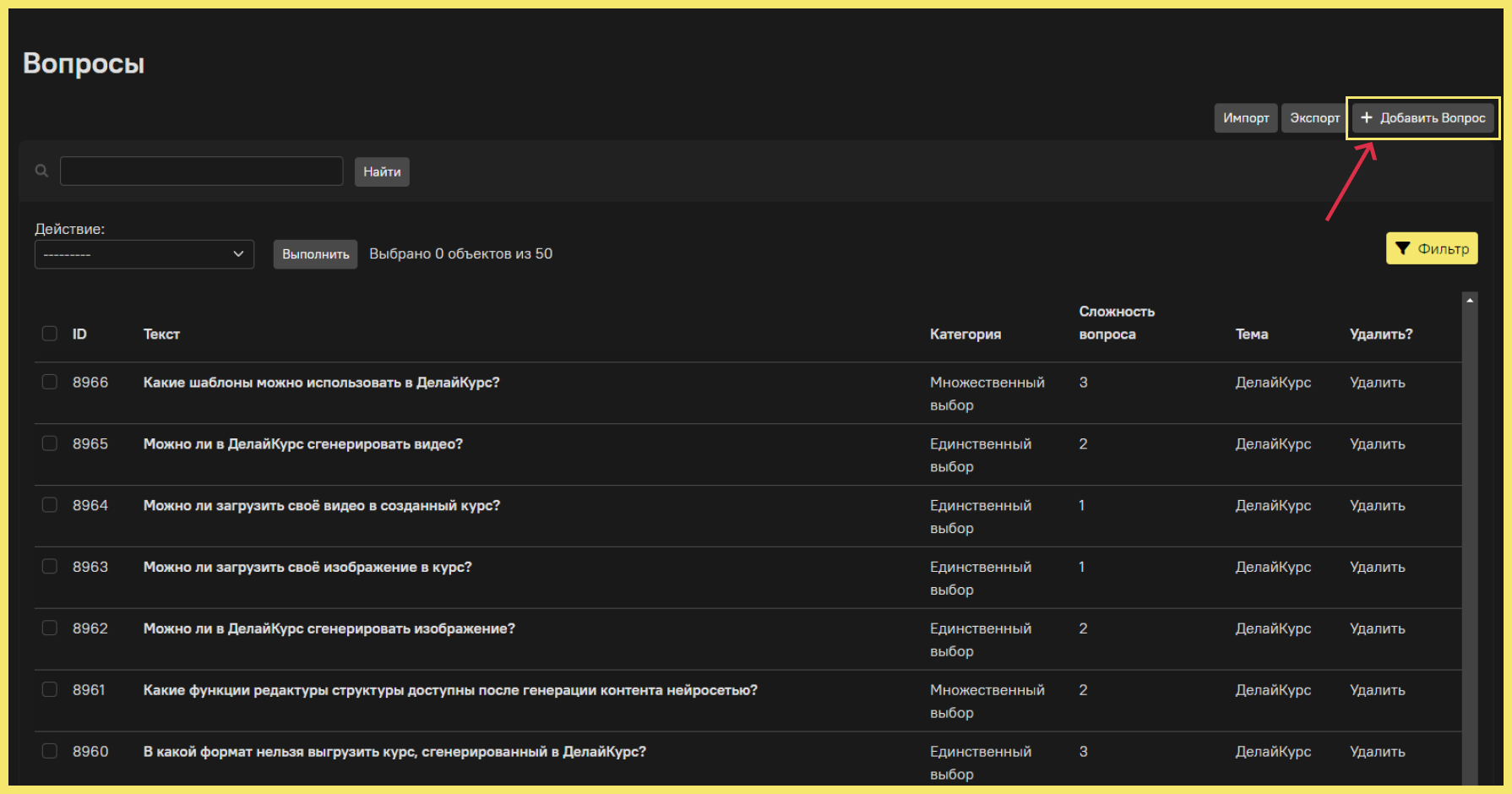
Нужно заполнить обязательные поля, обозначенные звёздочкой, выбрать тему (или темы), к которой будет привязан этот вопрос, категорию вопроса и время ответа.
«Сложность вопроса»:
1 – простой вопрос;
2 – средний;
3 – сложный.
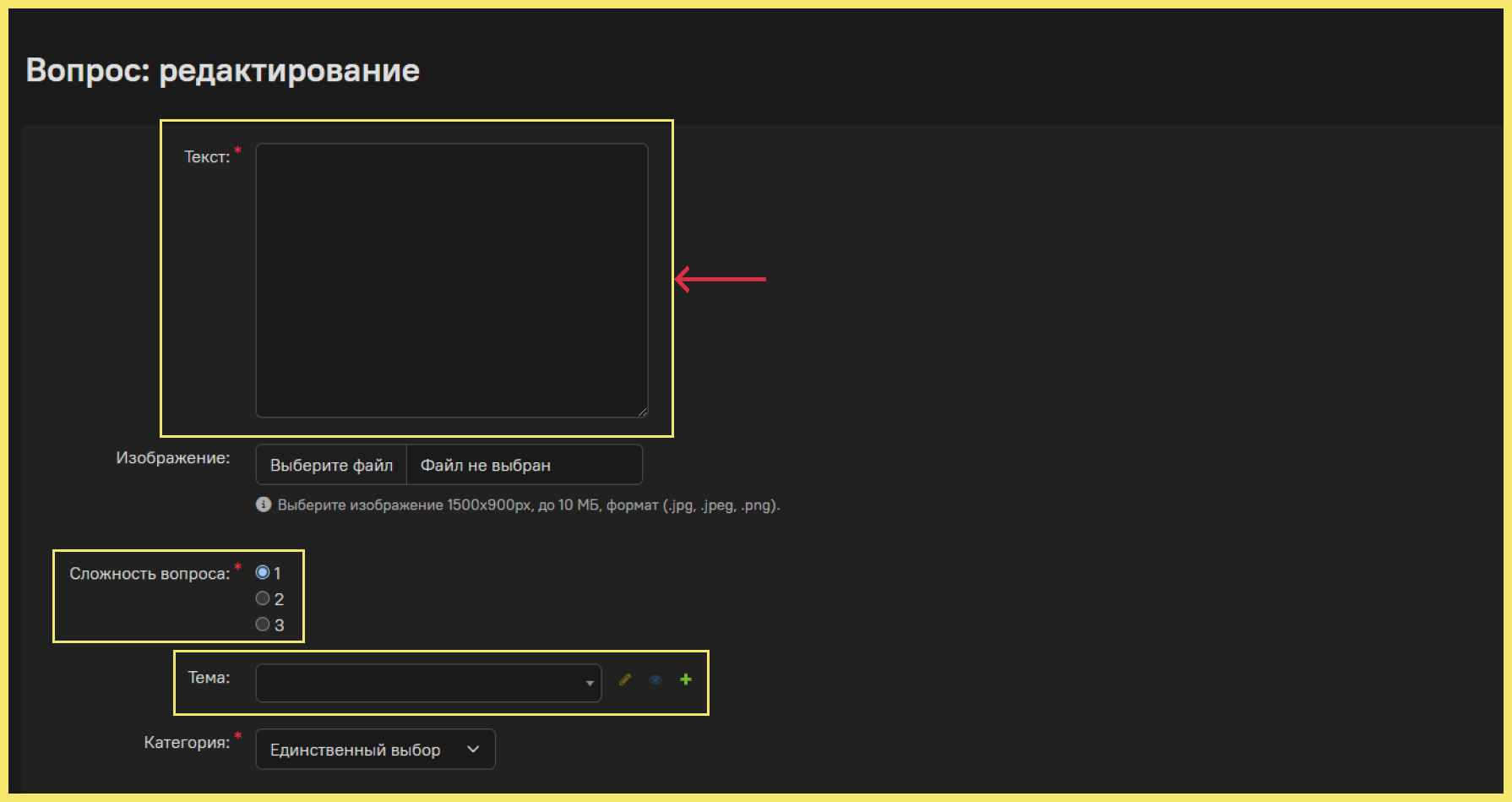
В настройке вопроса также можно выбрать его категорию:
«Единственный выбор» предполагает единственный правильный ответ на вопрос.
«Множественный выбор» предполагает несколько возможных вариантов ответа.
«Ранжирование» предполагает расположение ответов в заданном порядке.
«Cоответствие» предполагает сопоставить несколько пар ответов (этот тип вопроса будет доступен только в игровом режиме «Осада башни»).
«Ввод значения. Равен любому» предполагает ввод значения. Ответ будет считаться верным, если он будет соответствовать любому из прописанных вариантов ответа.
«Ввод значения. Содержит любое» предполагает ввод значения. Ответ будет считаться верным, если он будет содержать в себе любой из прописанных вариантов ответа.
«Ввод значения. Содержит всё» предполагает ввод значения. Ответ будет считаться верным, если он будет содержать в себе все из прописанных вариантов ответа.
«Заполнение пропусков» предполагает ввод пропущеного в тесте значения/значений.
Вопросы типов Cоответствие, Ввод значения и Заполнение пропусков будут доступны только для добавления в игровой режим «Осада башни», а также в Тестирование.
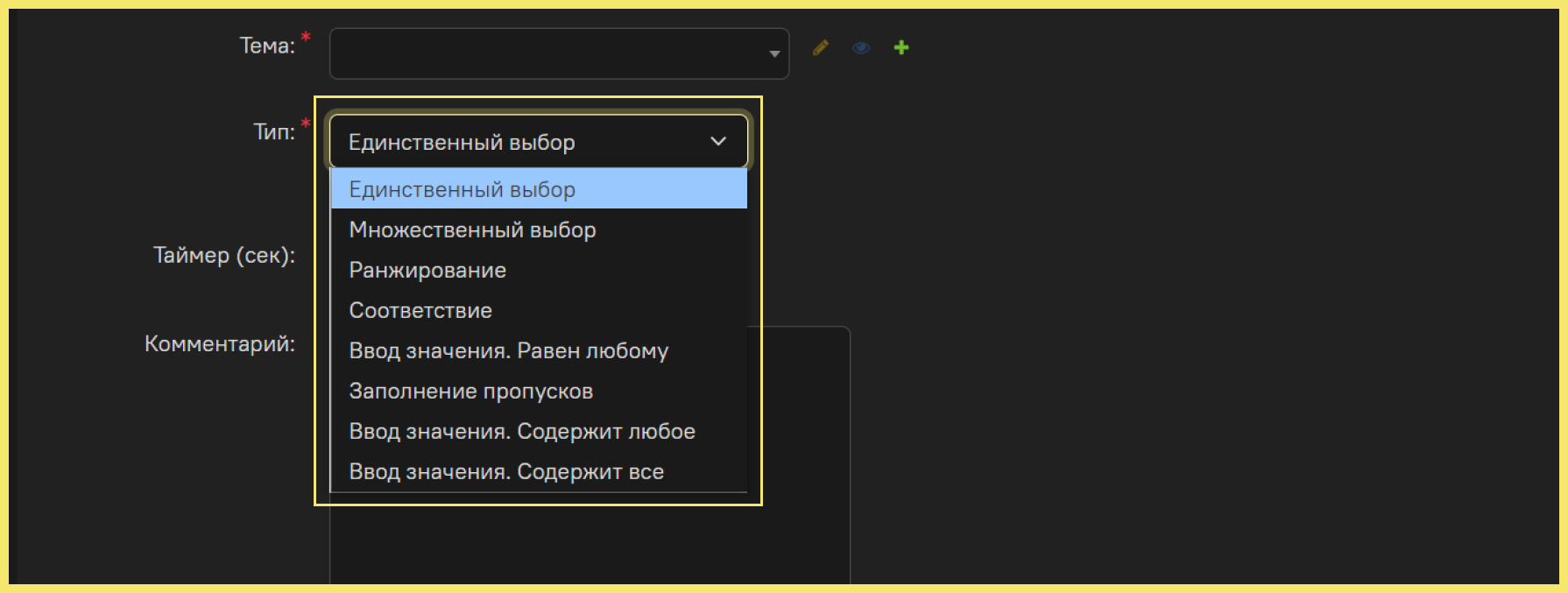
В поле «Комментарий» вы можете прописать направляющую обратную связь для пользователя. Например, указать, где можно найти больше информации по этому вопросу.
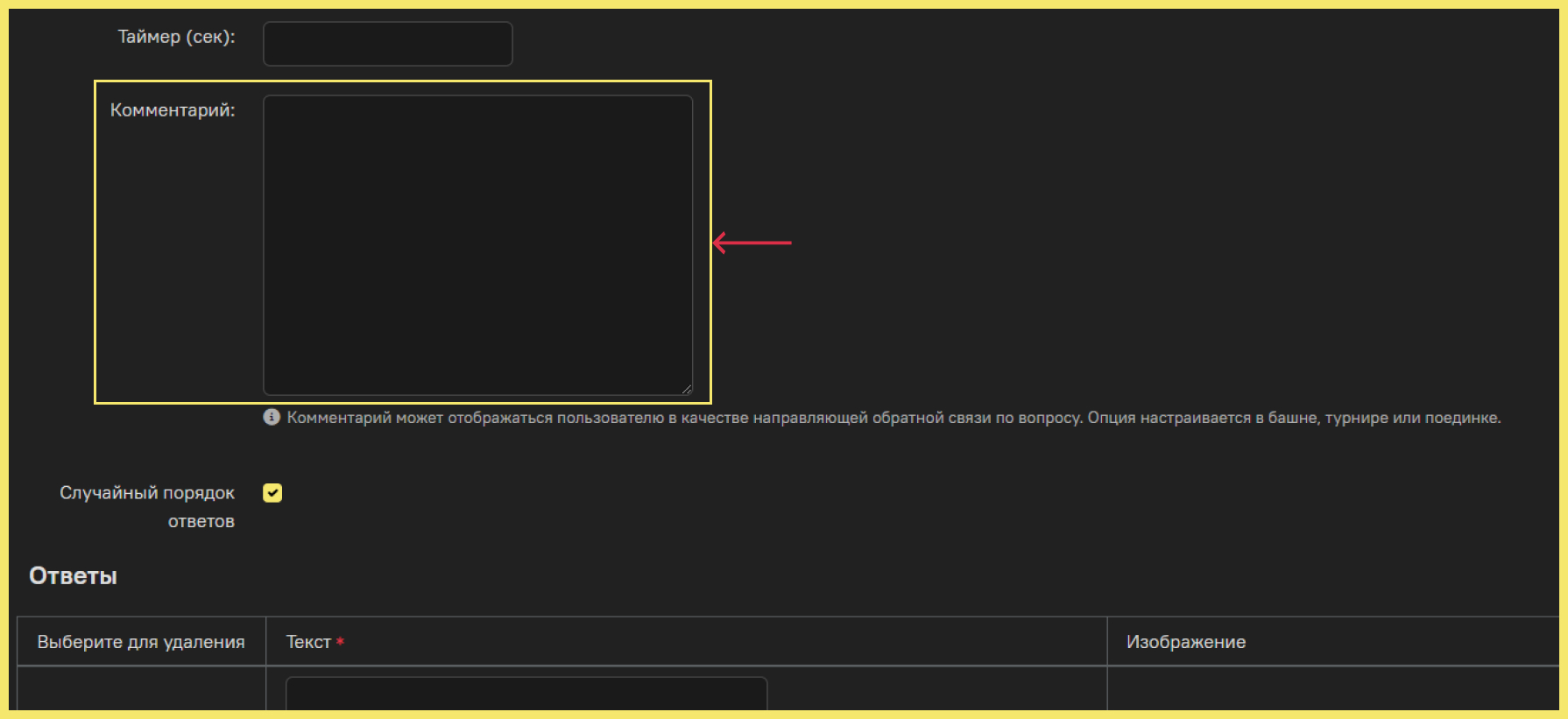
Вариант с демонстрацией комментария для игрока выглядит так:
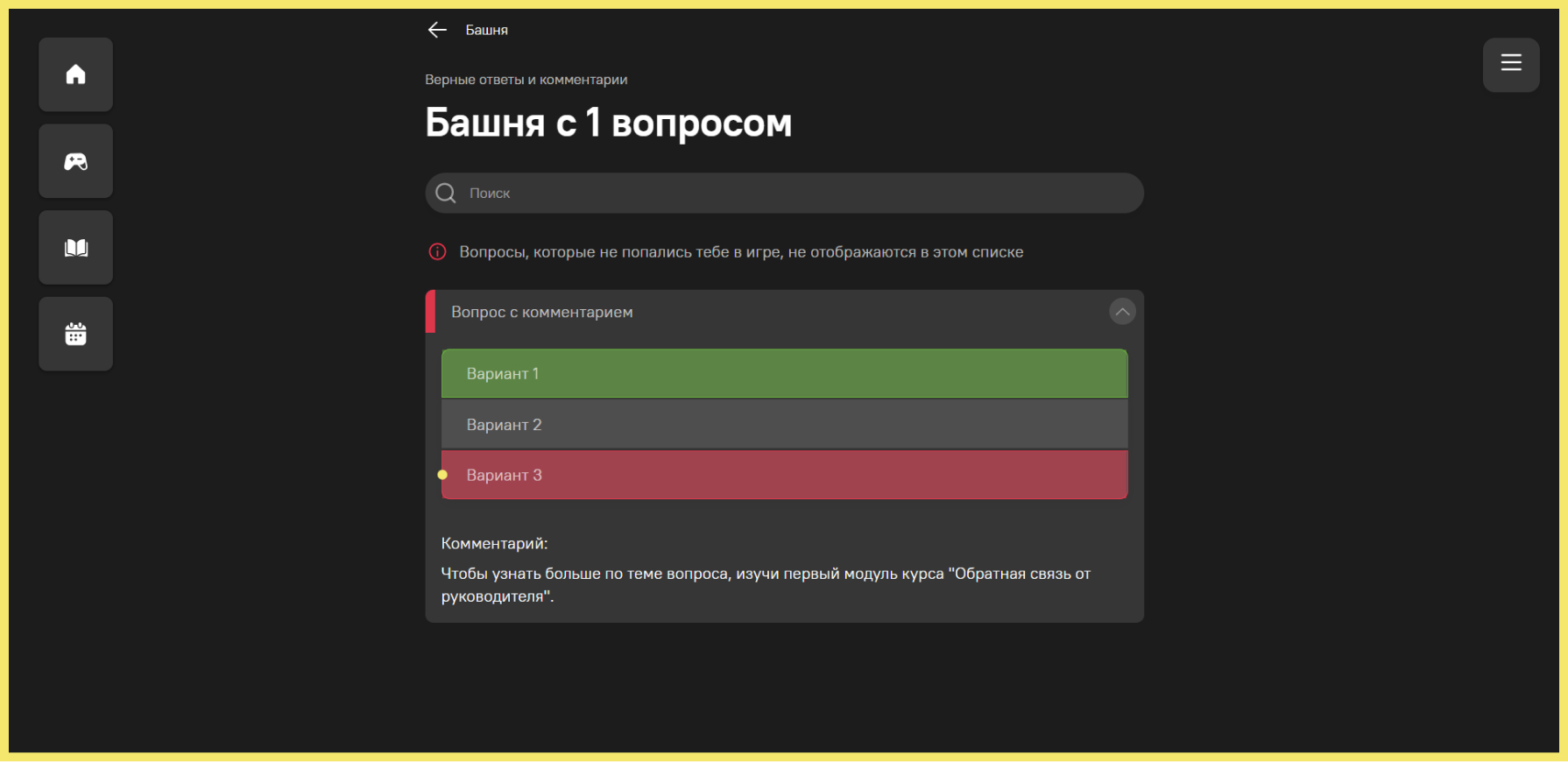
О настройке опции в конкретном режиме игры – в разделах «Осада башен», «Поединок», «Турнир» и «Тестирования».
Количество возможных ответов на вопрос: от двух до двадцати.
Не забудьте указать верный/верные варианты ответа.
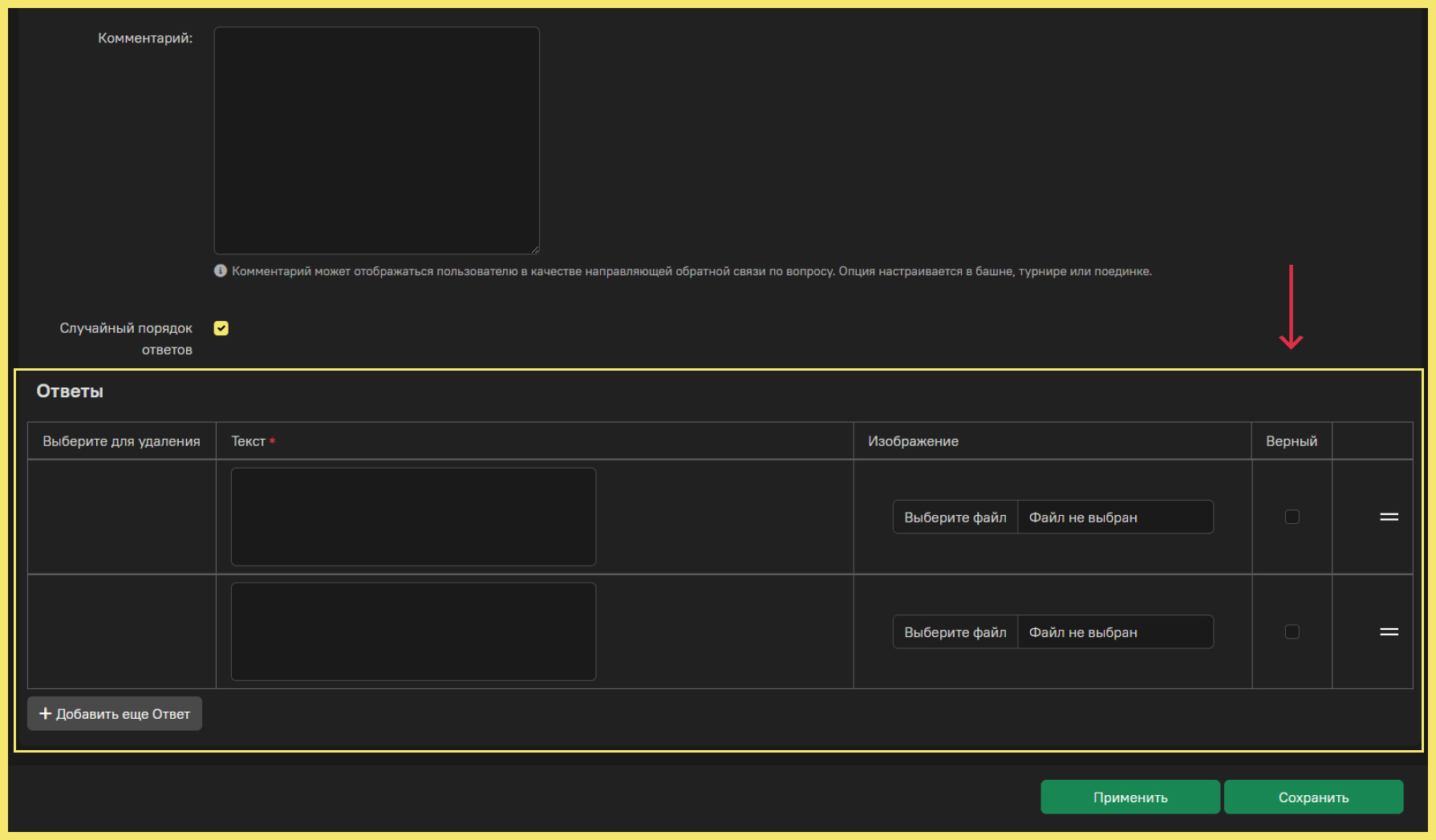
При заполнении ответов на вопрос типов «Единственный выбор» и «Множественный выбор», правильный вариант/варианты должны быть отмечены в чекбоксе справа.
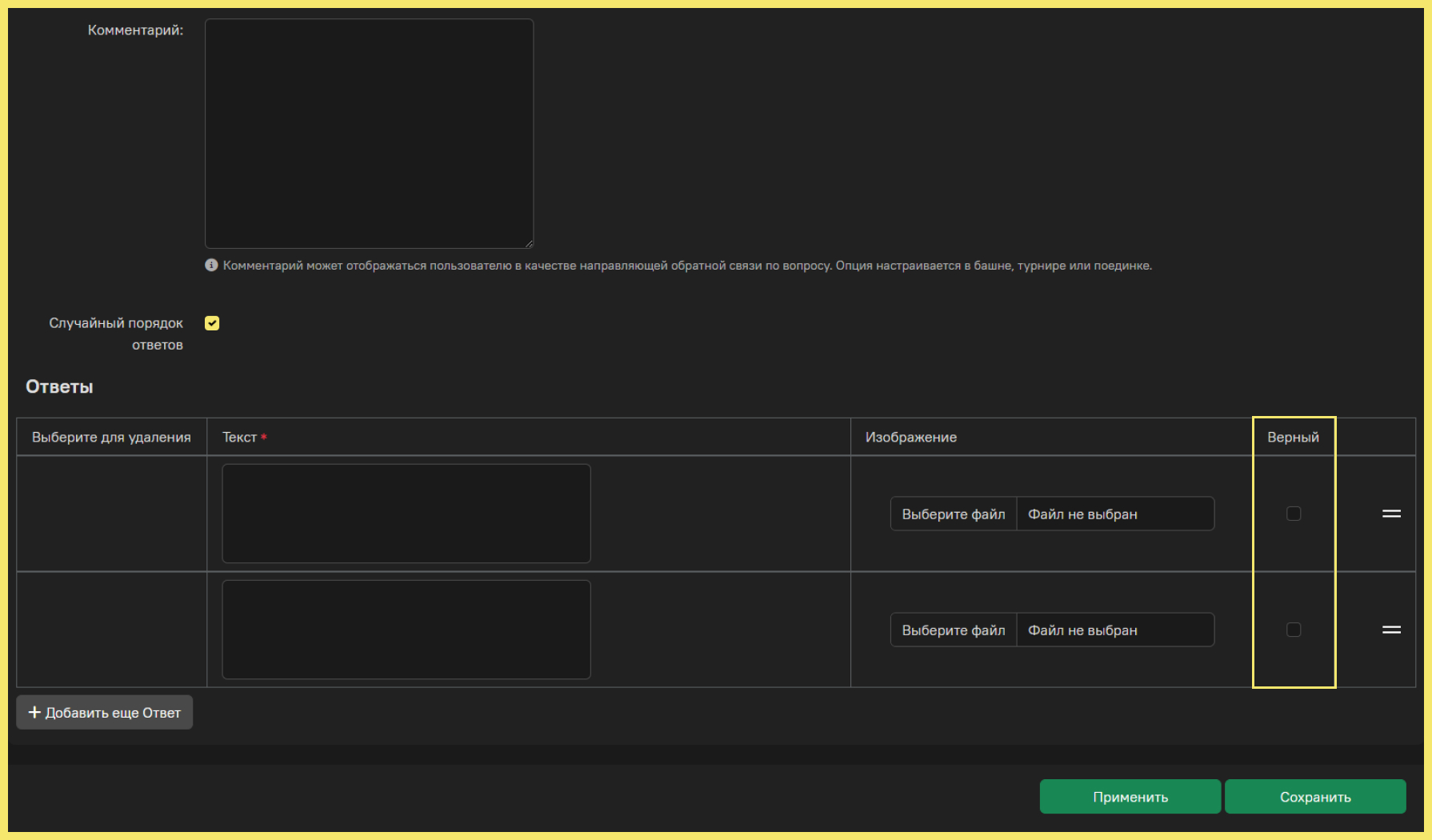
При заполнении ответов на вопрос типа «Ранжирование», правильный порядок ответов должен соответствовать их расположению. С помощью перетаскивания элементов порядок можно изменить.
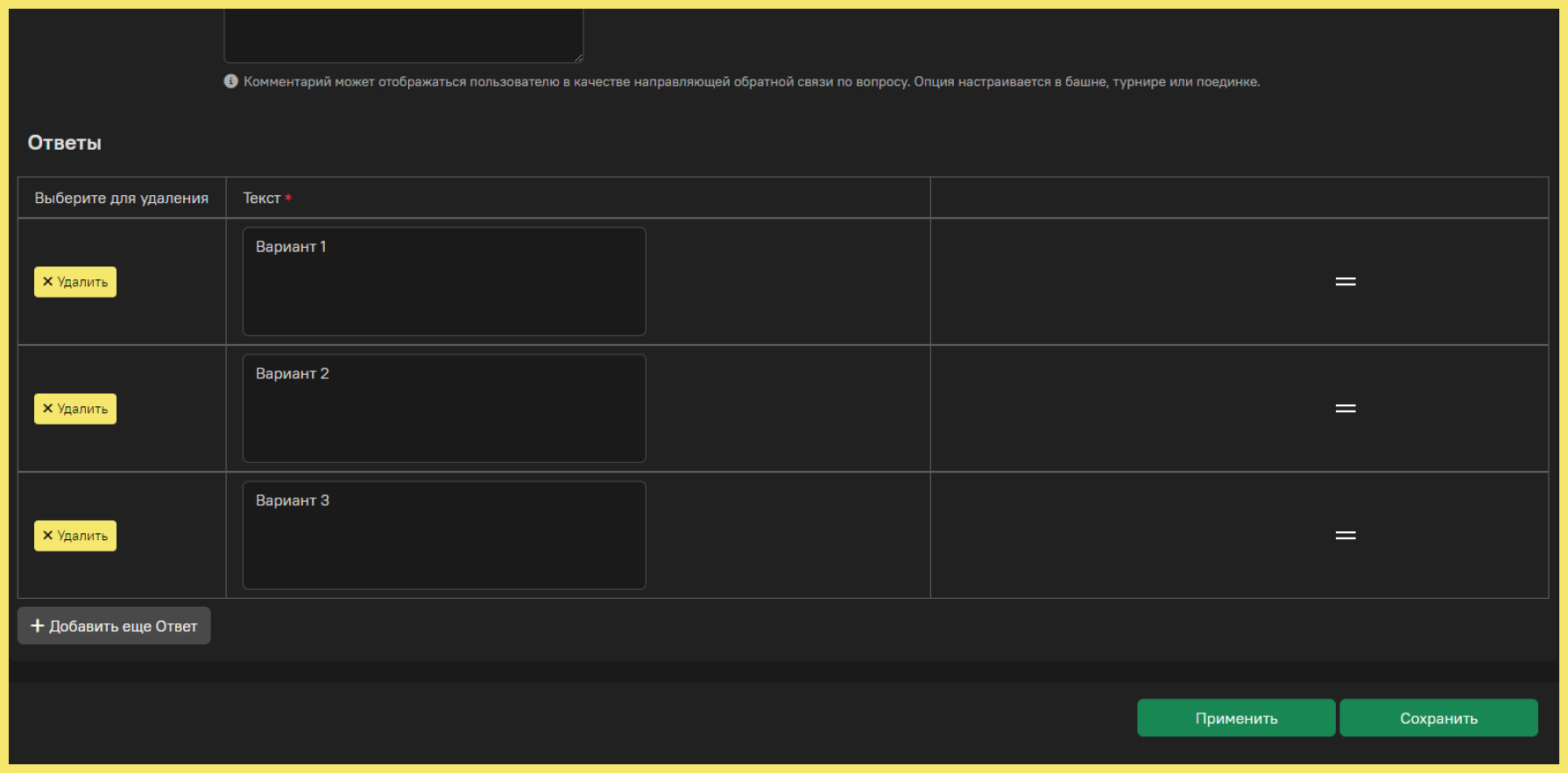
При заполнении ответов на вопрос типа «Соответствие», правильные пары ответов должны быть записаны в одной строке.
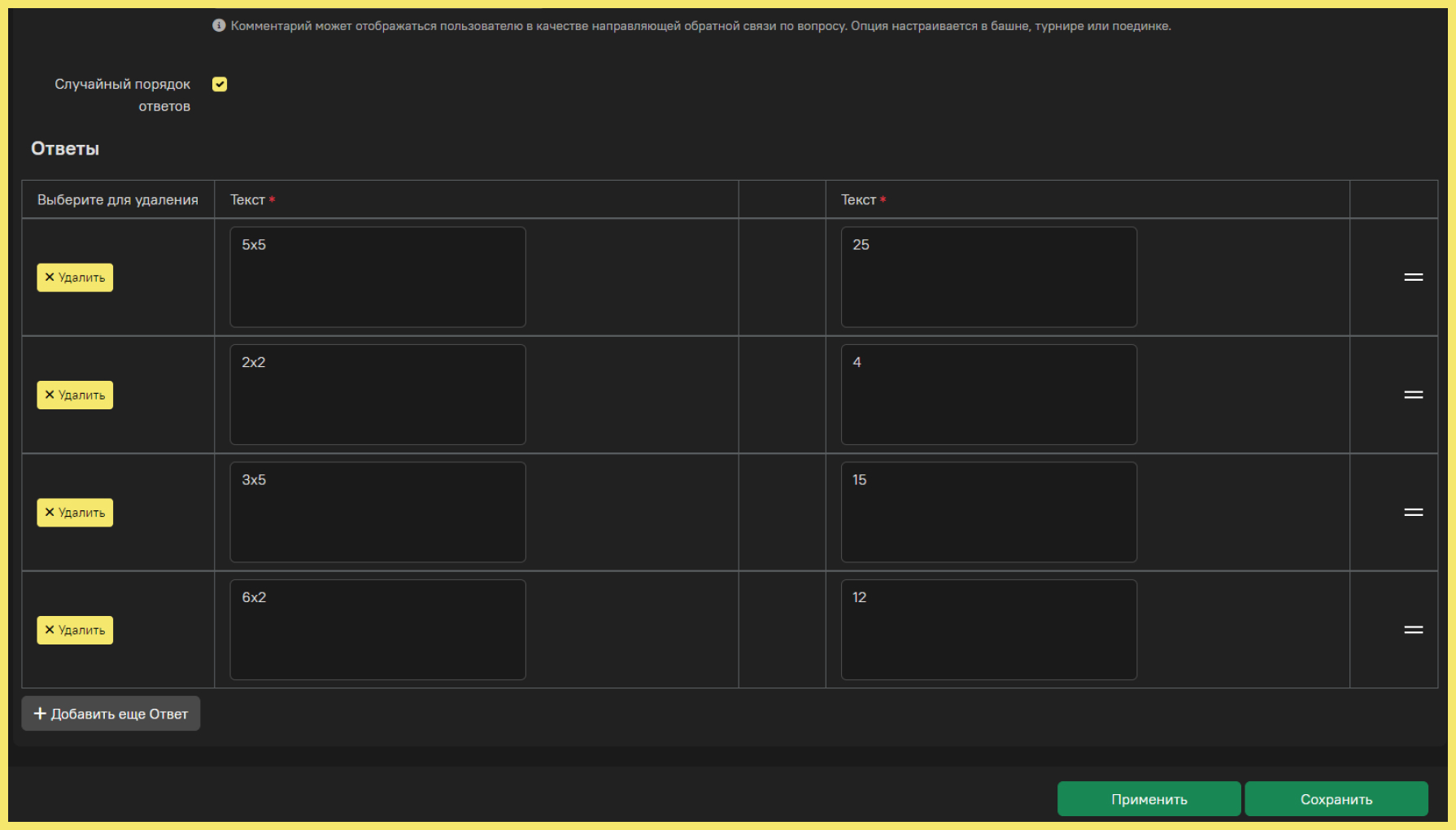
Также можете включить случайный порядок ответов для типов «Единственный выбор», «Множественный выбор» и «Соответствие».
При заполнении ответов на вопрос типа «Ввод значения. Равен любому», все возможные уникальные правильные ответы должны быть записаны в каждой строке строке.
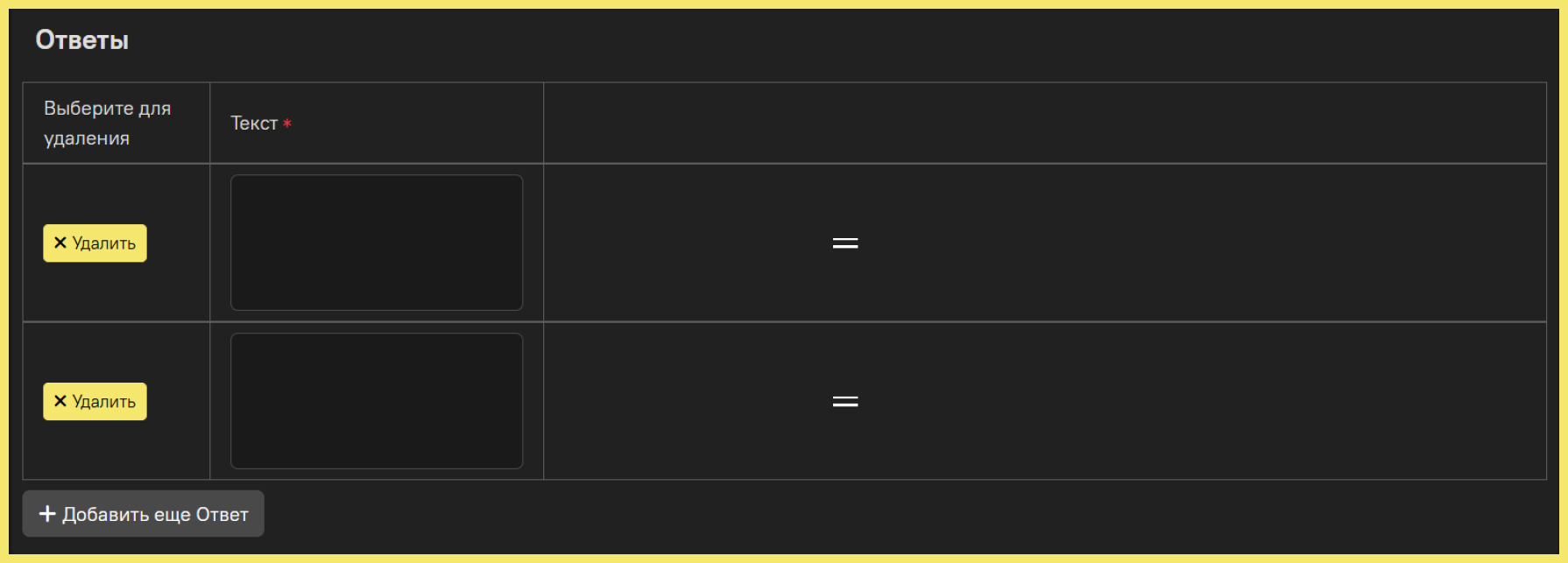
Аналогично заполняются вопросы типов «Ввод значения. Содержит любое» - любой из указанных ответов будет засчитан верным, и «Ввод значения. Содержит всё» - только перечисление всех указанных ответов будет засчитано верным.
При заполнении вопроса типа «Заполнение пропусков»введите текст вопроса со знаками [] там, где должны быть пропуски. А в поле ответов по порядку укажите, что должно быть внутри каждого []. Знаки [] в ответах писать не нужно. Регистр не имеет значения.
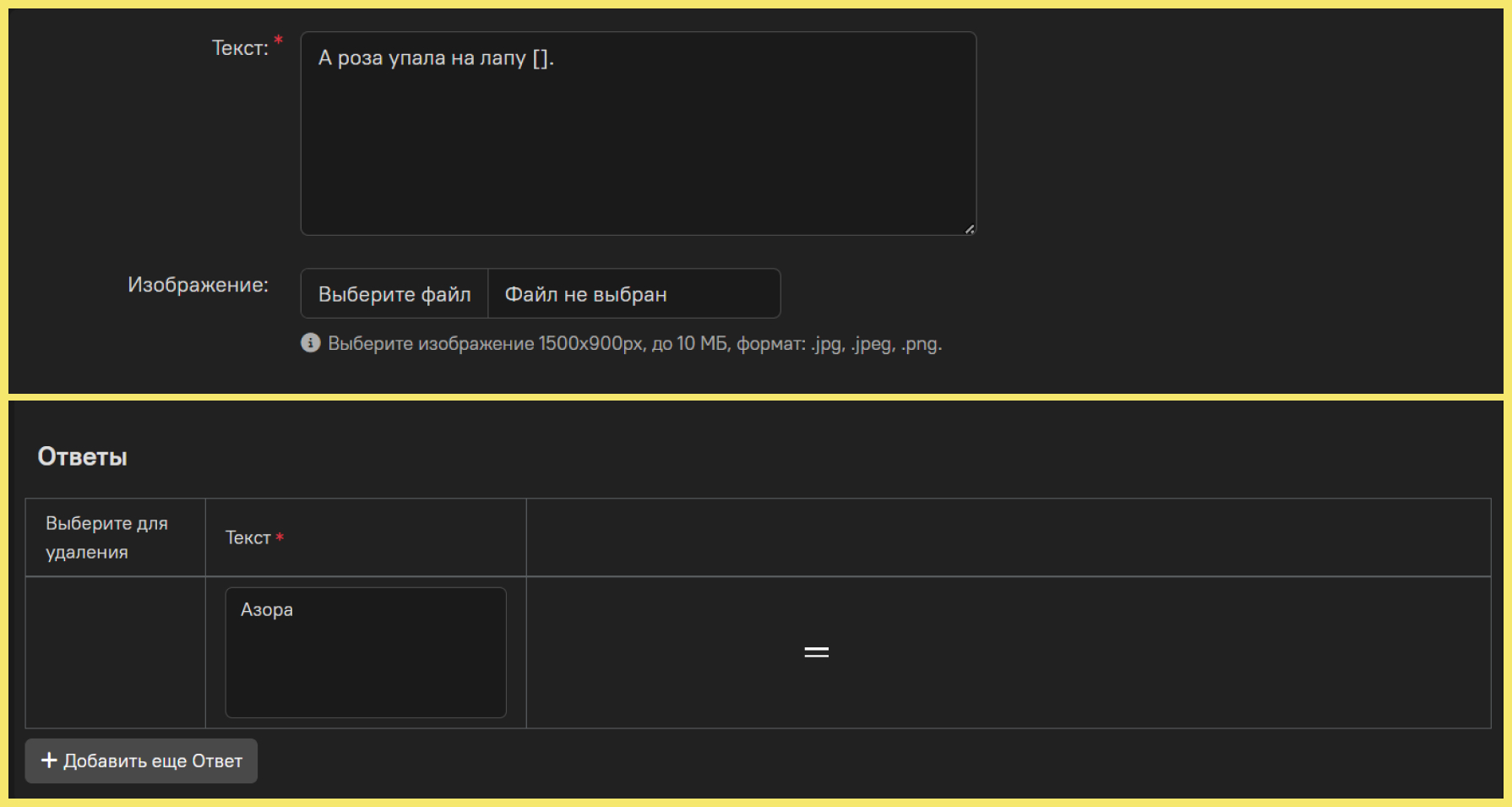
Дополнительно вы можете загрузить изображение: общее к вопросу или к конкретному варианту ответа.
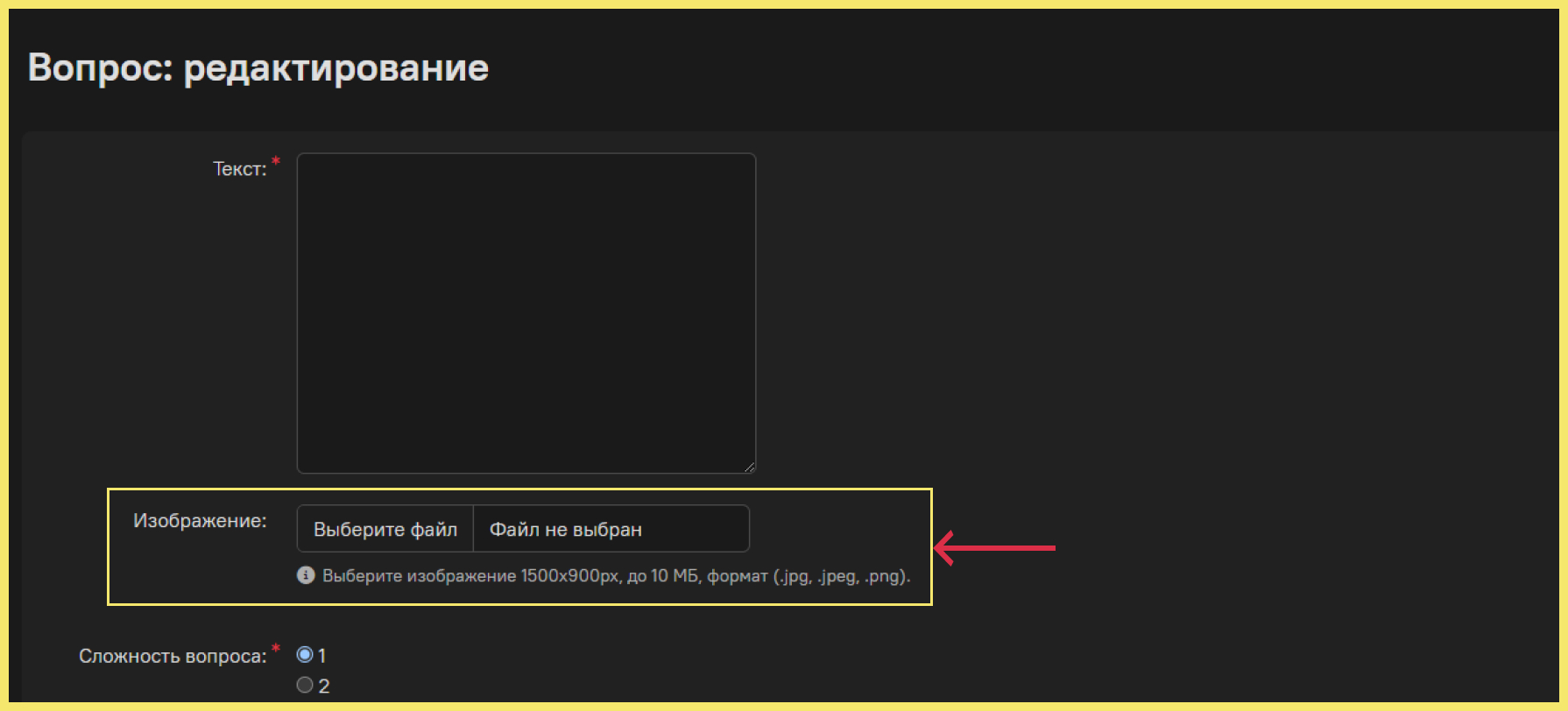
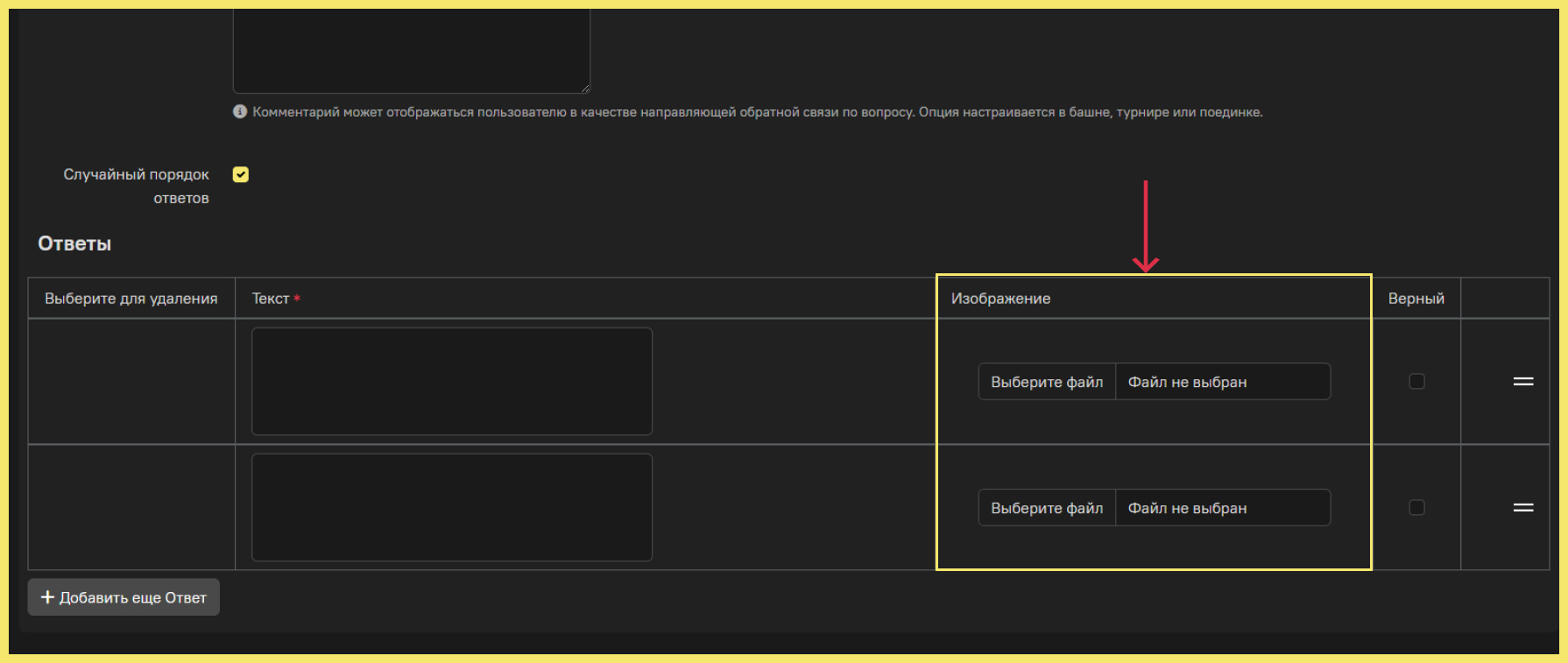
Вариант 2. Массовая автоматическая загрузка вопросов.
Через импорт заполненной Excel-таблицы.
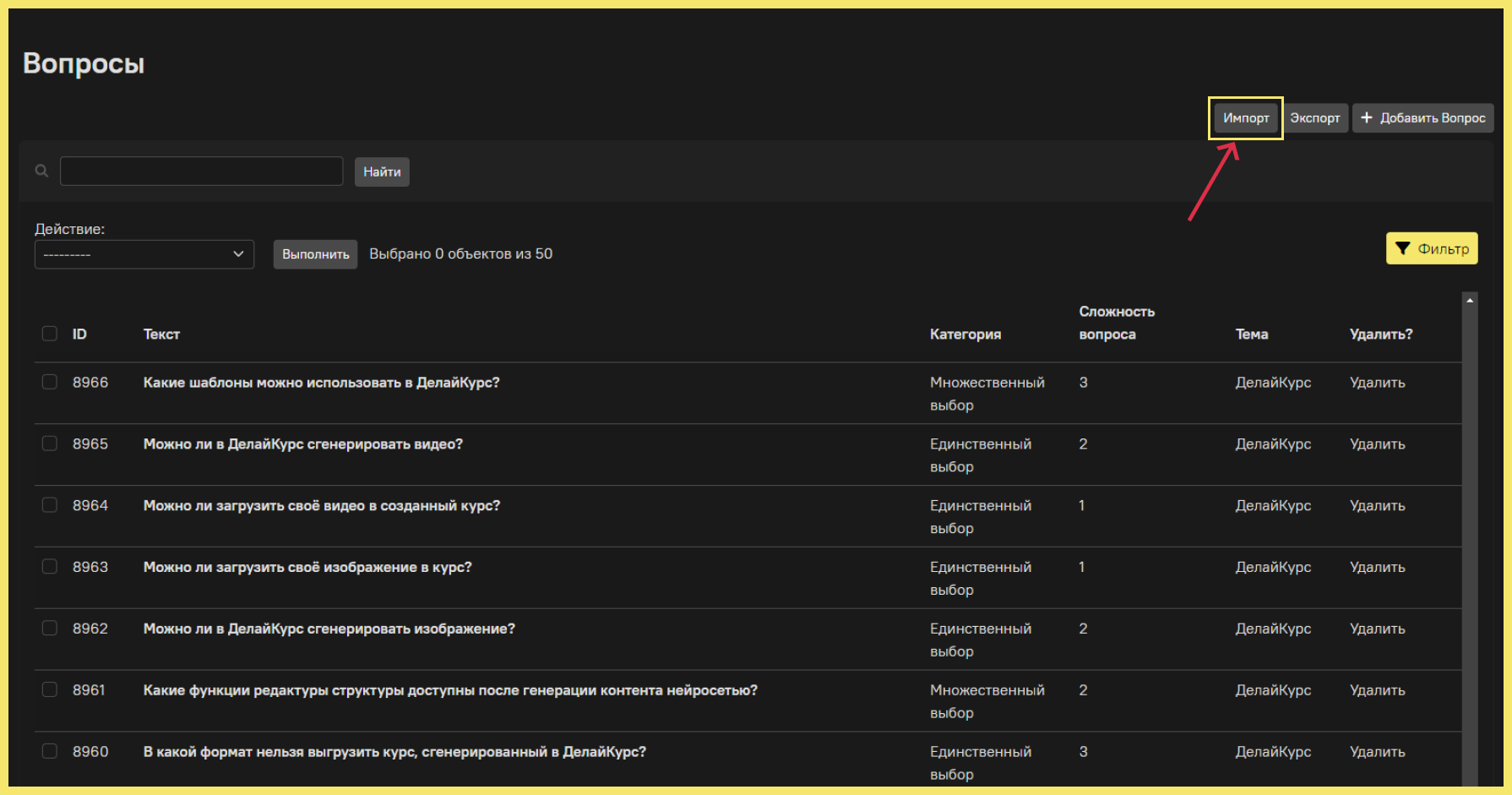
Скачайте шаблон и заполните его. Обратите внимание: названия в поле «Тема» и разделе «Темы» должны должны совпадать.
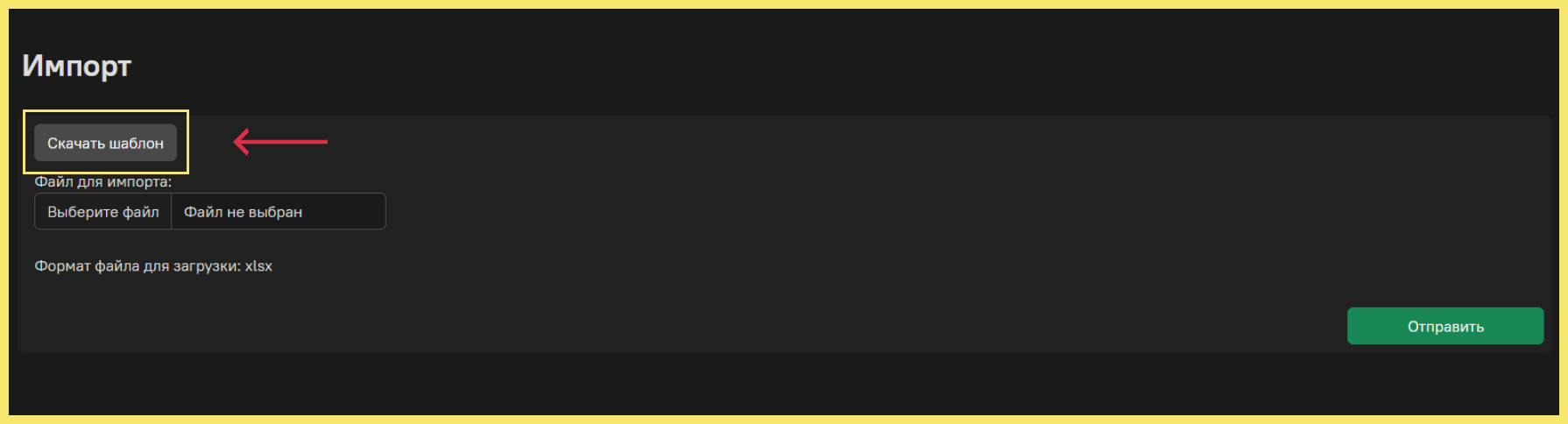
Важно! В вопросах с множественным выбором ответы пишутся через знак «;».
С ранжированием - через знак «#».
С соответствием - номера правильных пар ответов пишутся через знак «=».
Также для вопросов типа соответствие в столбце «Случайная последовательность» проставьте «1», если последовательность ответов не важна.
В вопросах с вводом значения столбец с номерами правильных ответов не заполняется.
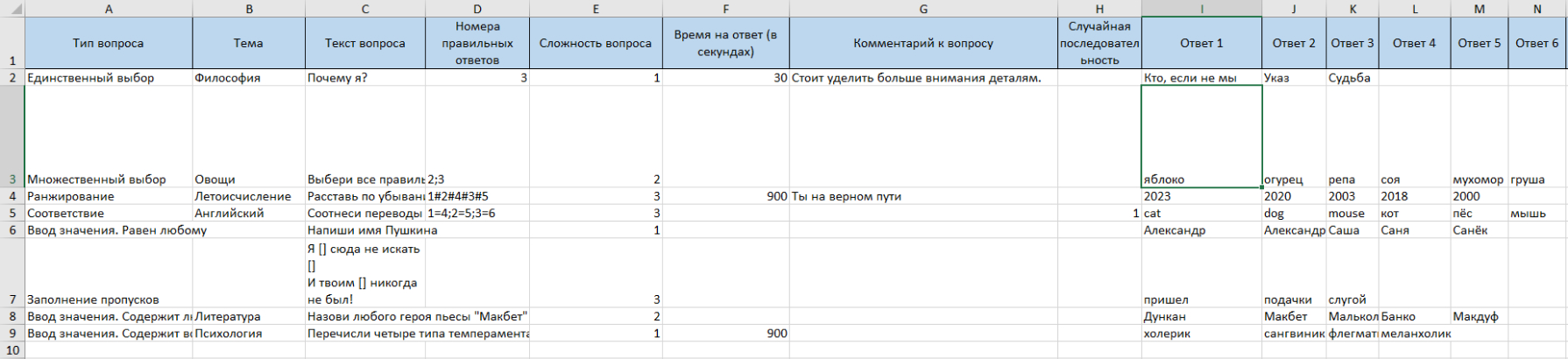
Подтвердите импорт, если вас устраивает результат загрузки.
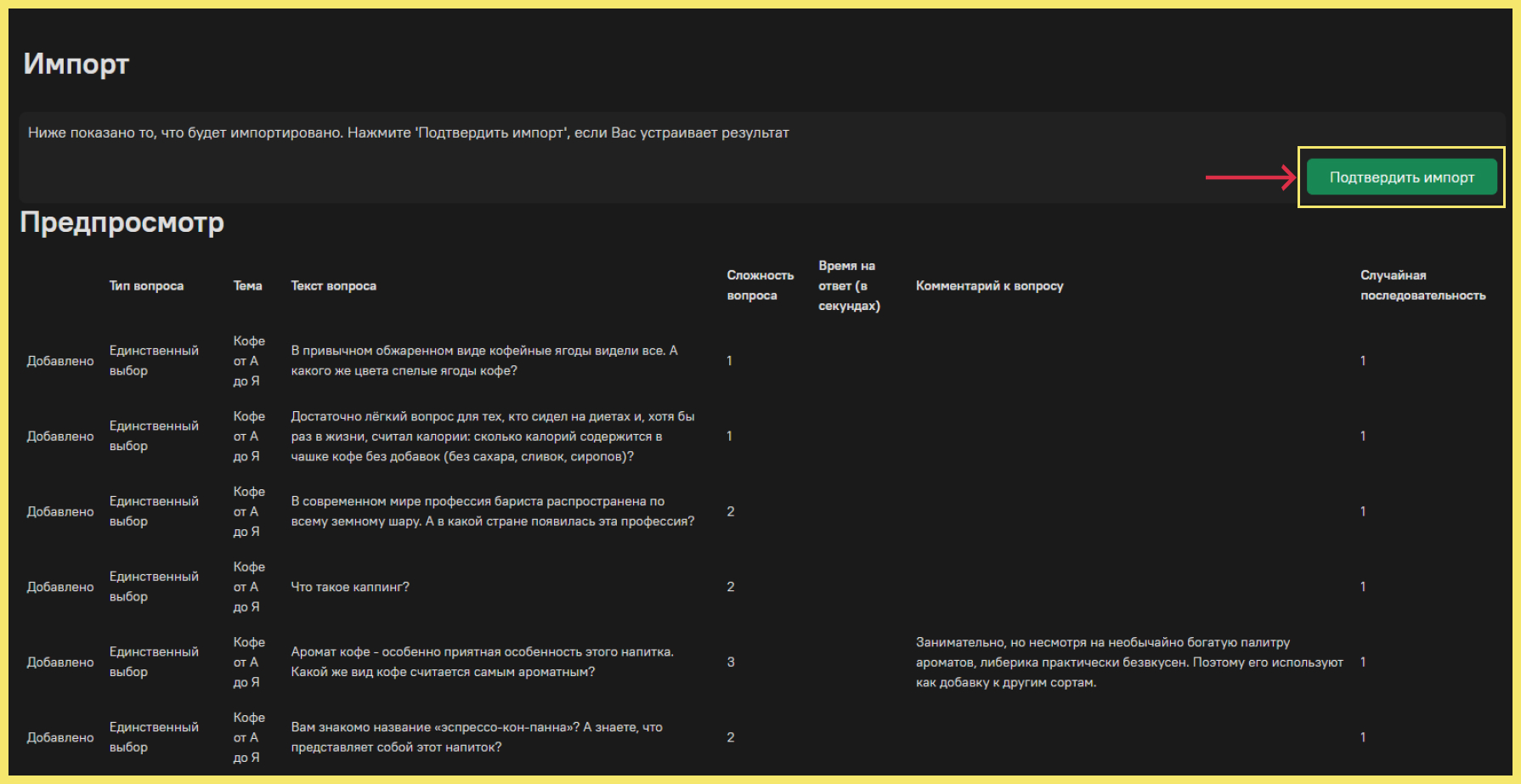
Возможность выгрузить вопросы
Также вы можете экспортировать вопросы из игры в формате Excel-таблицы.
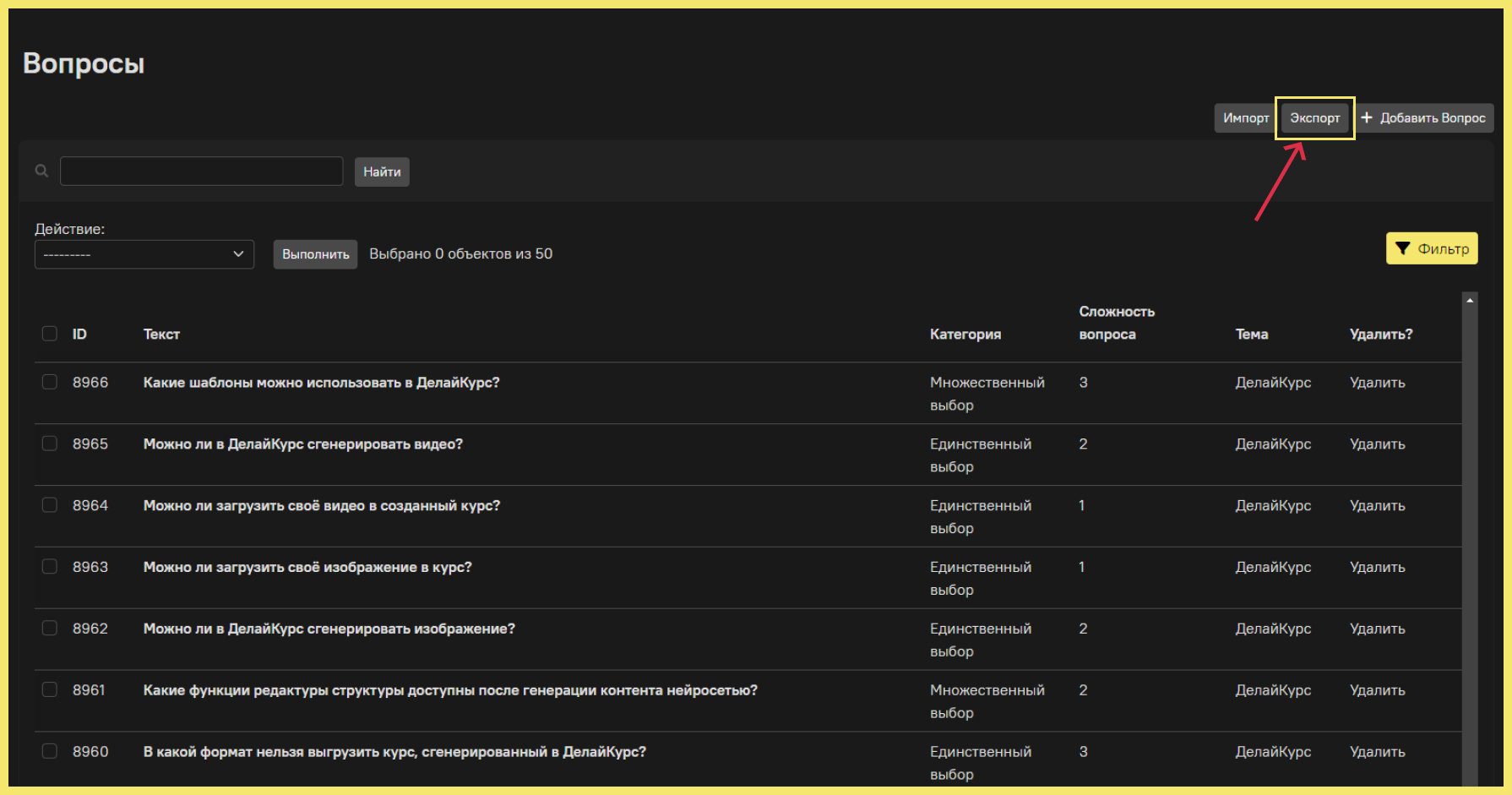
Вы можете выбрать:
- в каком формате выгрузить отчёт;
- из какой активности выгрузить вопросы;
- тему, к которой привязаны нужные вопросы;
- сложность вопросов, которые нужно выгрузить.
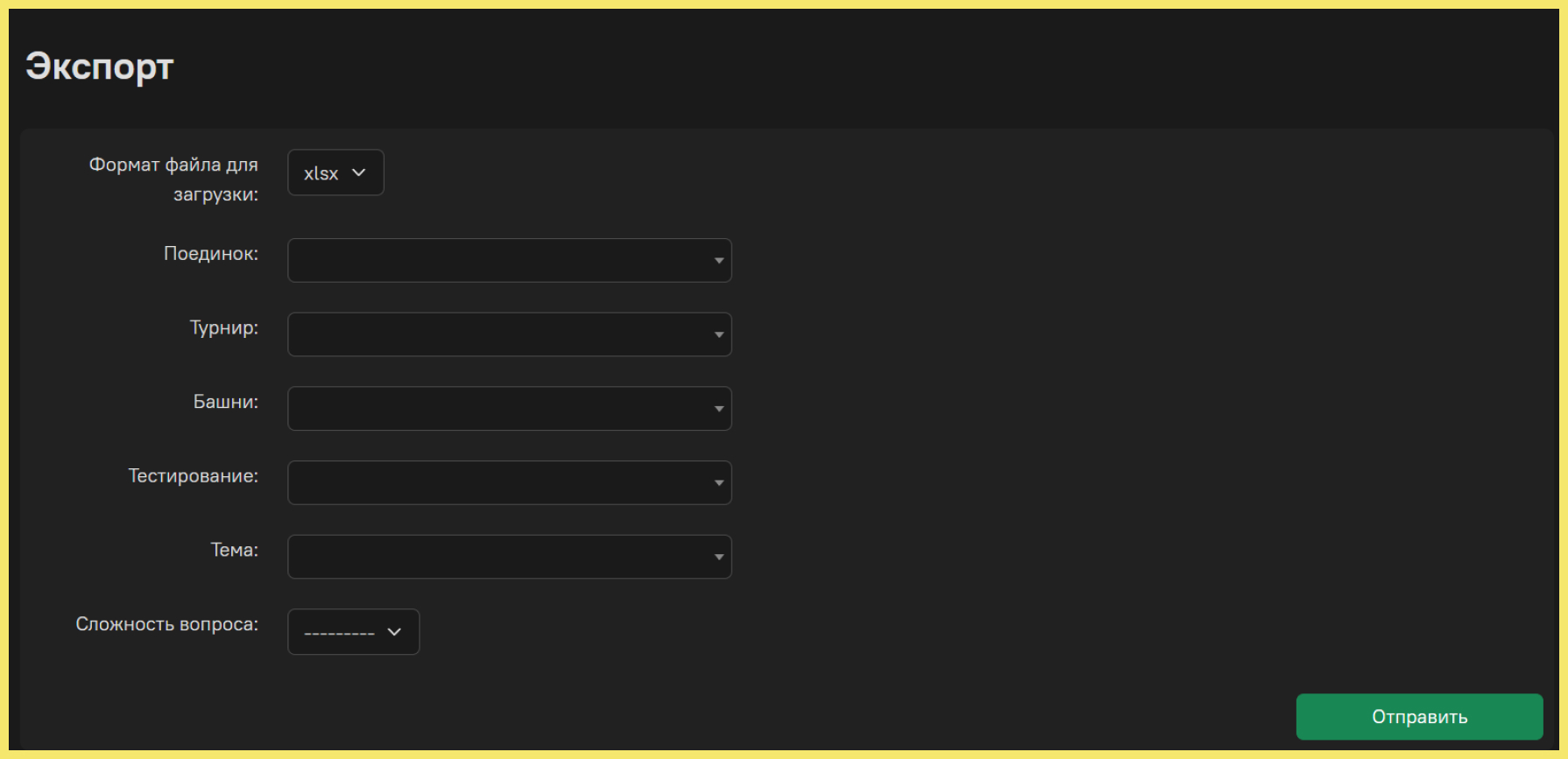
Раздел «Темы вопросов и характеристики»
В основе некоторых активностей лежат вопросы, на которые отвечают пользователи. Для корректного распределения вопросов нужно создать темы, к которым те будут привязаны.
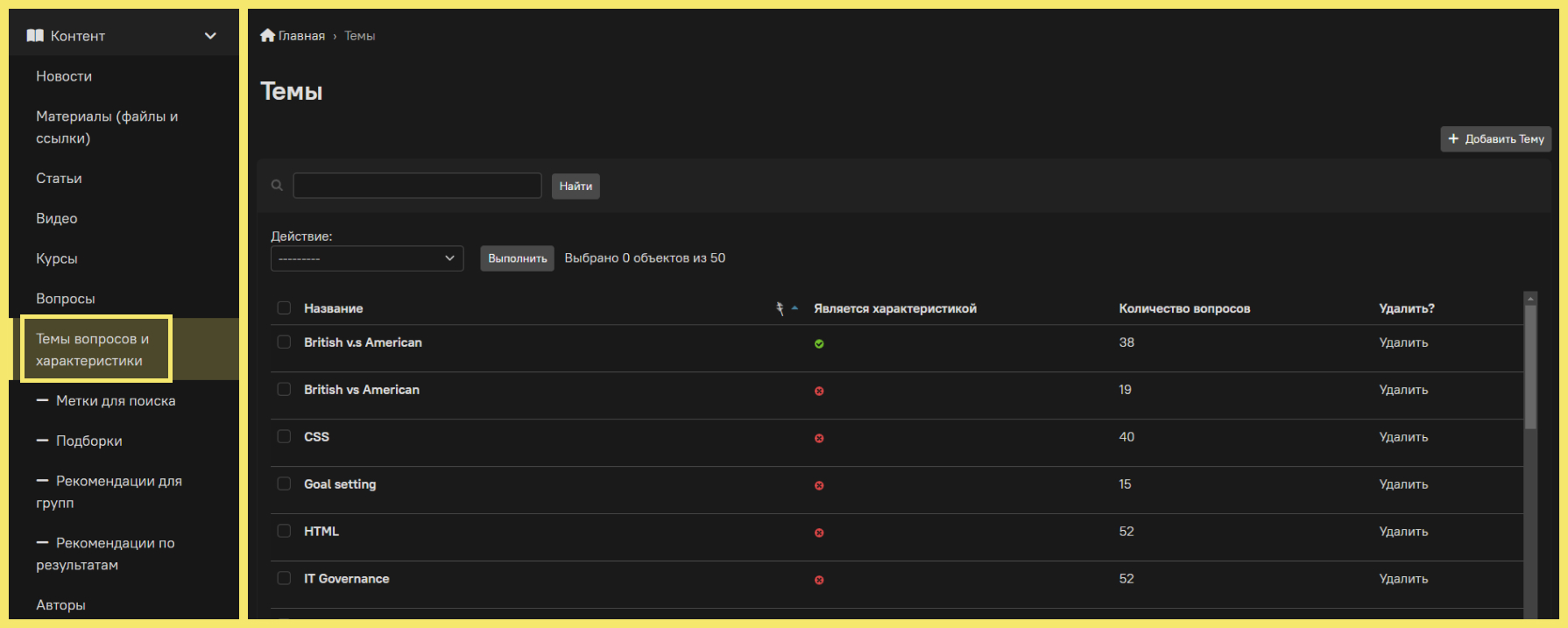
Для создания банка вопросов необходимо создать темы для привязки вопросов.
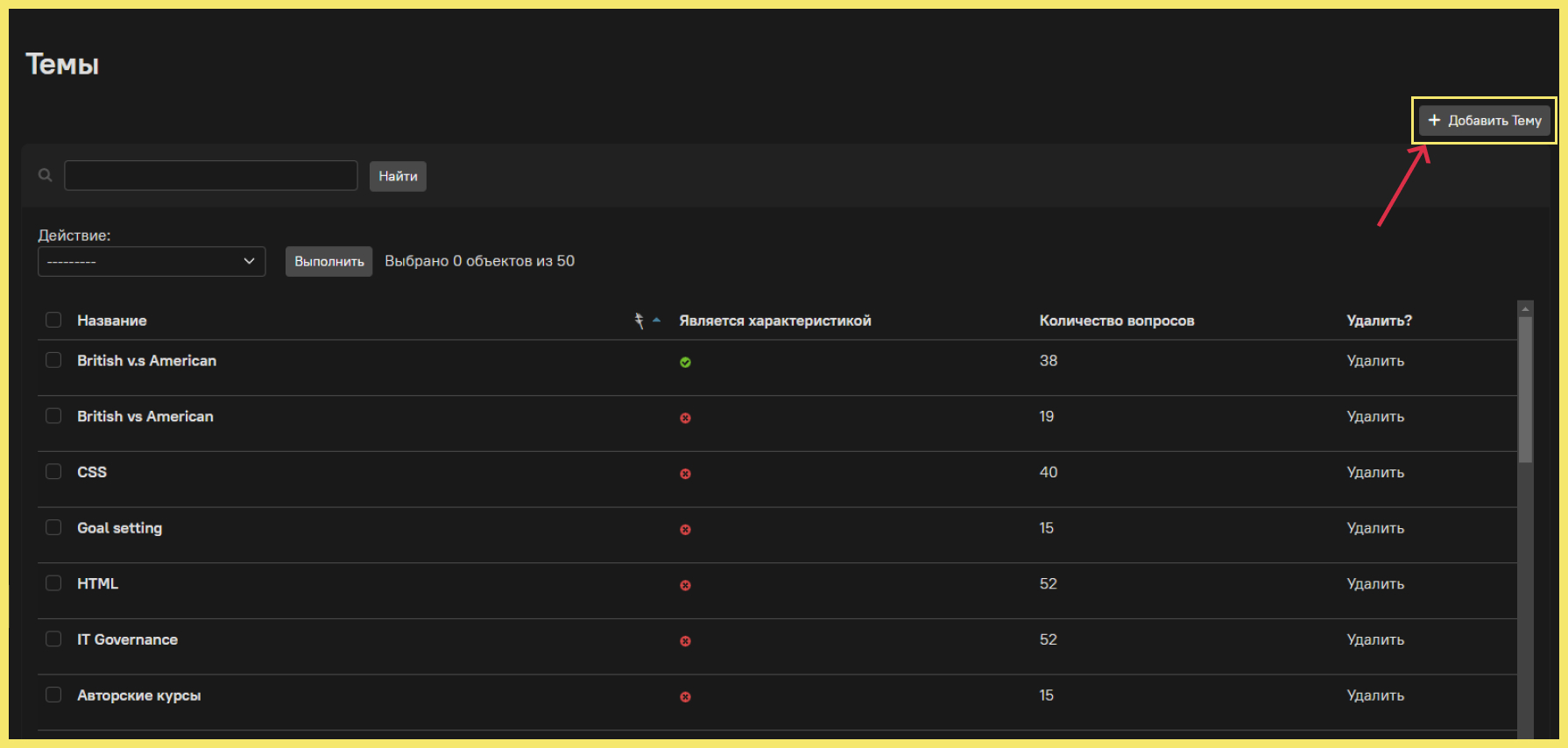
Для этого необходимо ввести название темы.
Любая тема может стать характеристикой - показателем успешности пользователя при ответе на вопросы в игровых режимах.
Активируйте пункт «Характеристика», чтобы успехи в этой теме появились в личном кабинете пользователя.
Также если тема является характеристикой, по ней можно настроить Рекомендации по результатам.
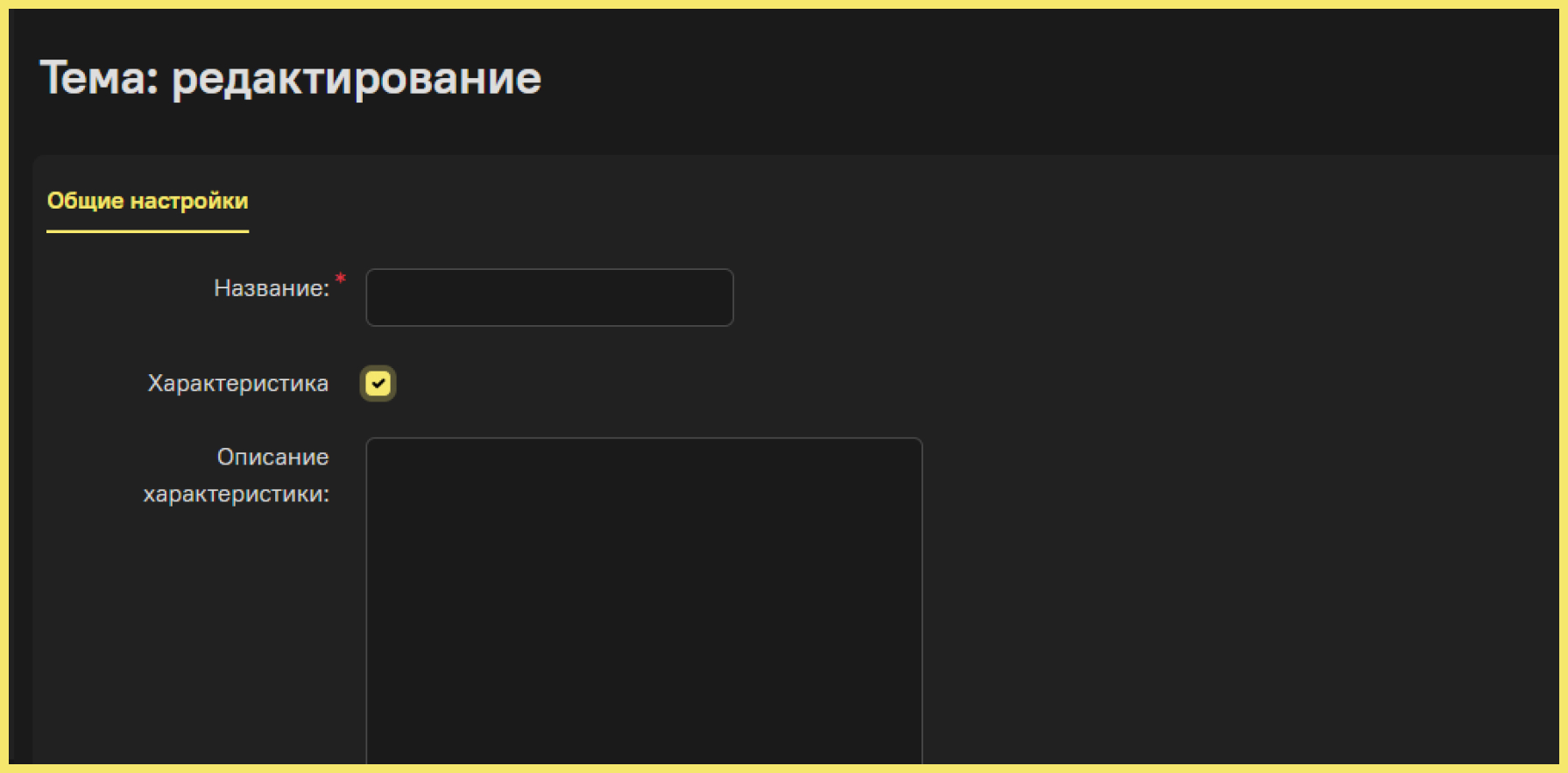
Раздел «Метки для поиска»
Вы можете создавать метки для поиска, по которым пользователь может быстро найти тематический контент (если он не ограничены в доступе).
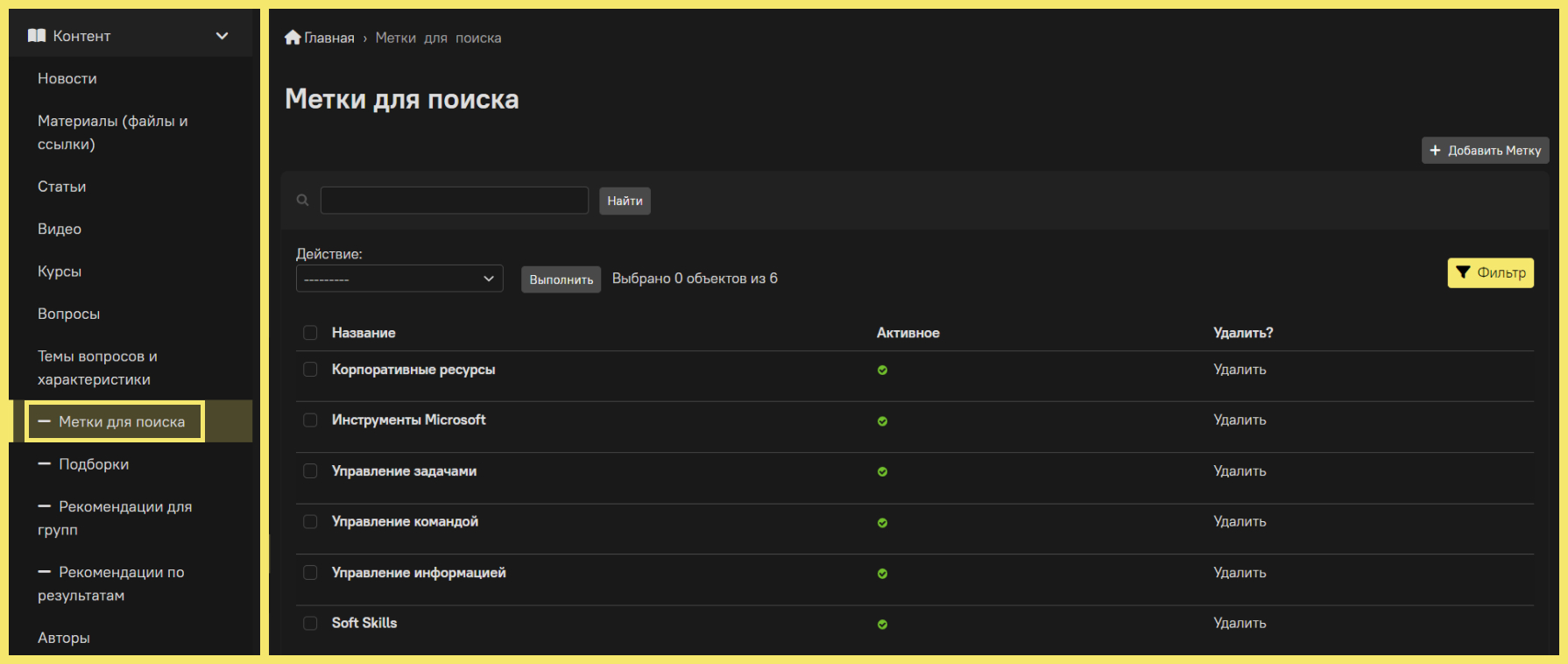
В этом разделе вы можете создать новую метку, а также редактировать уже созданные:
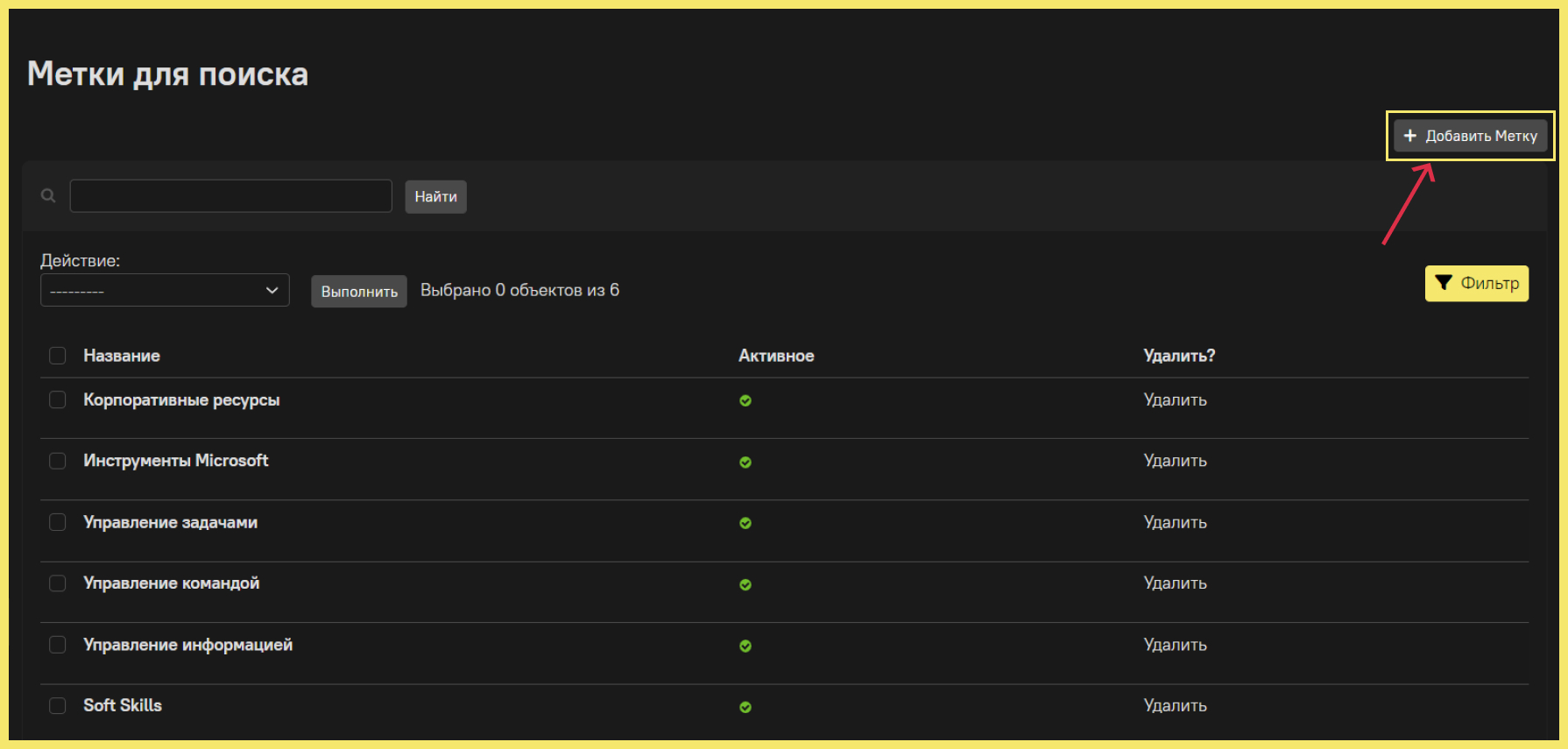
Заполните обязательные поля, отмеченые звёздочкой.
Пункт «Активный» – определяет, будет доступна эта метка пользователям или нет.
После выберите тот контент, который должен быть связан с этой меткой.
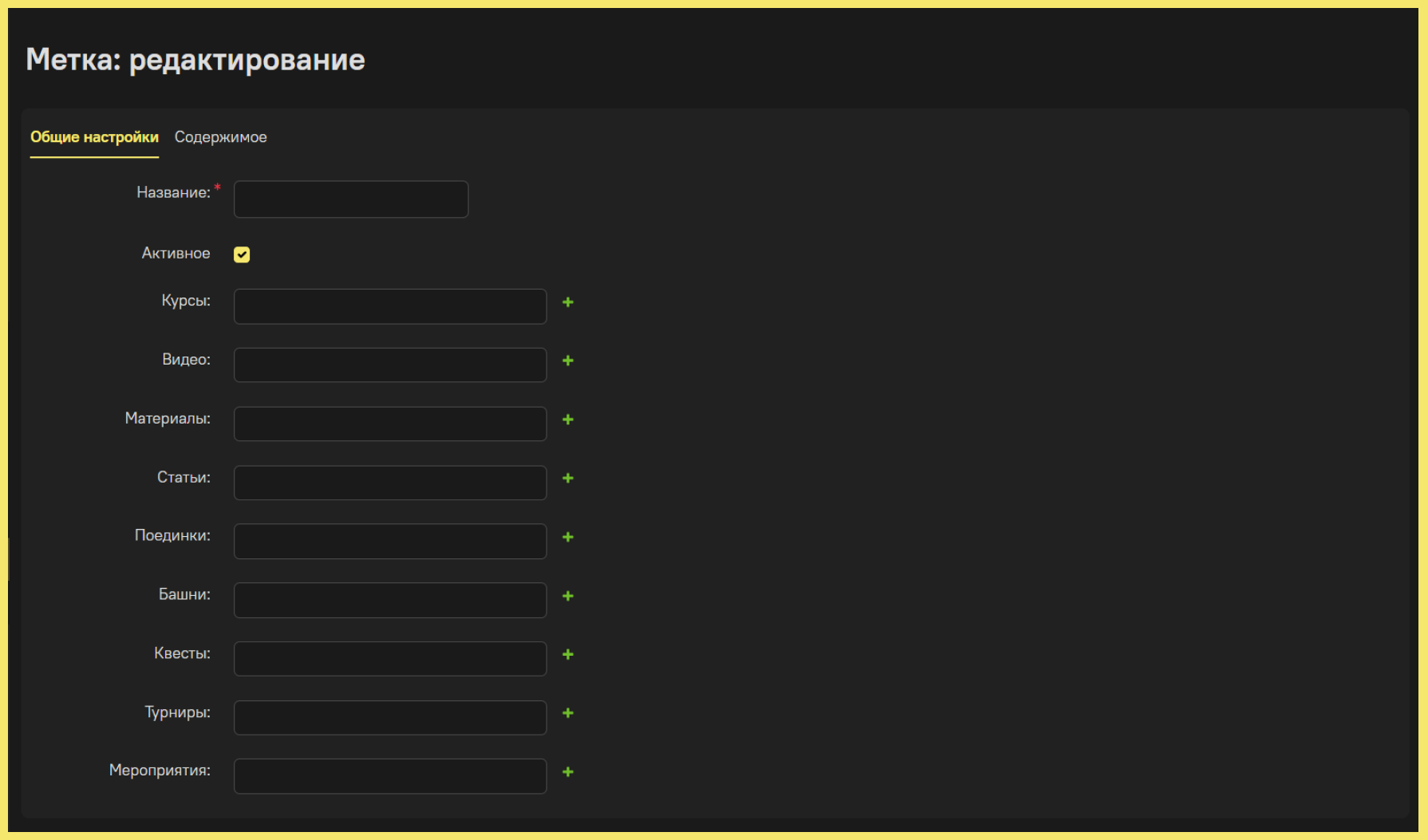
Во вкладке «Содержимое» находится вся информация о содержании этой метки.
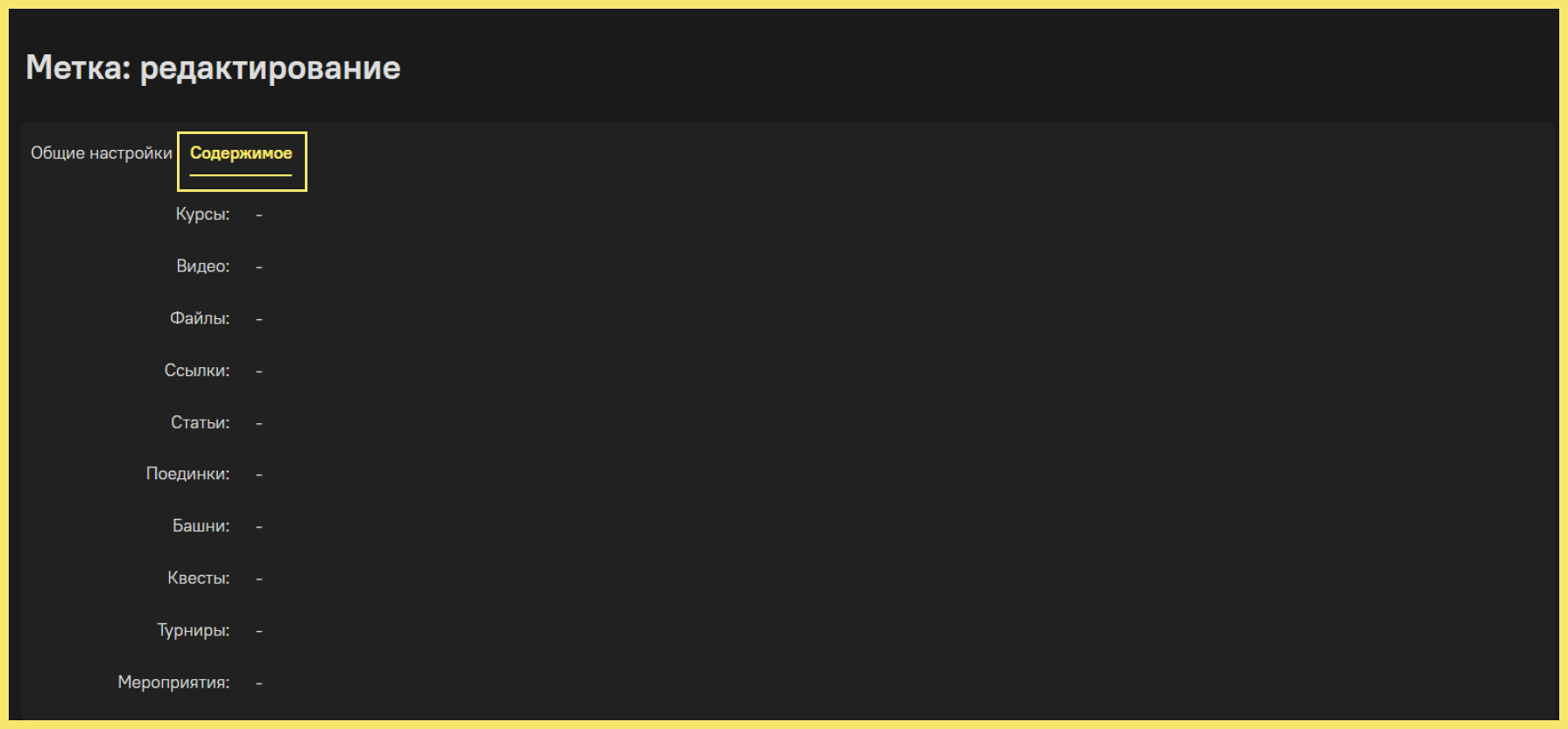
Нажмите на название метки в списке, чтобы открыть подробную информацию о ней и заполнить/отредактировать нужные поля.
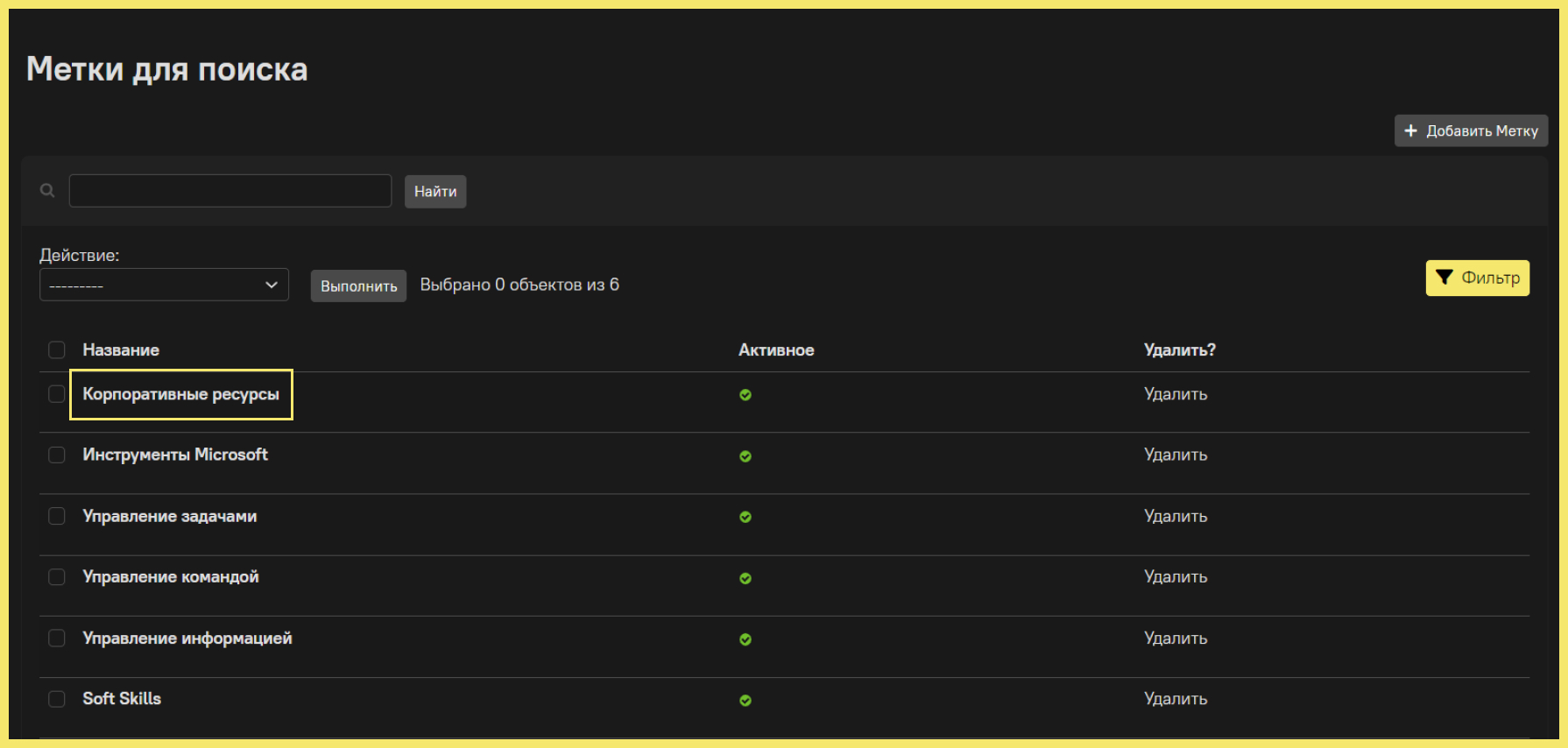
Вы можете выбрать конкретную метку или сразу все, используя чекбокс в левом столбце.
Выбранные метки можно удалить, сделать активными/неактивными. Для этого нужно выбрать действие и нажать «Выполнить»:
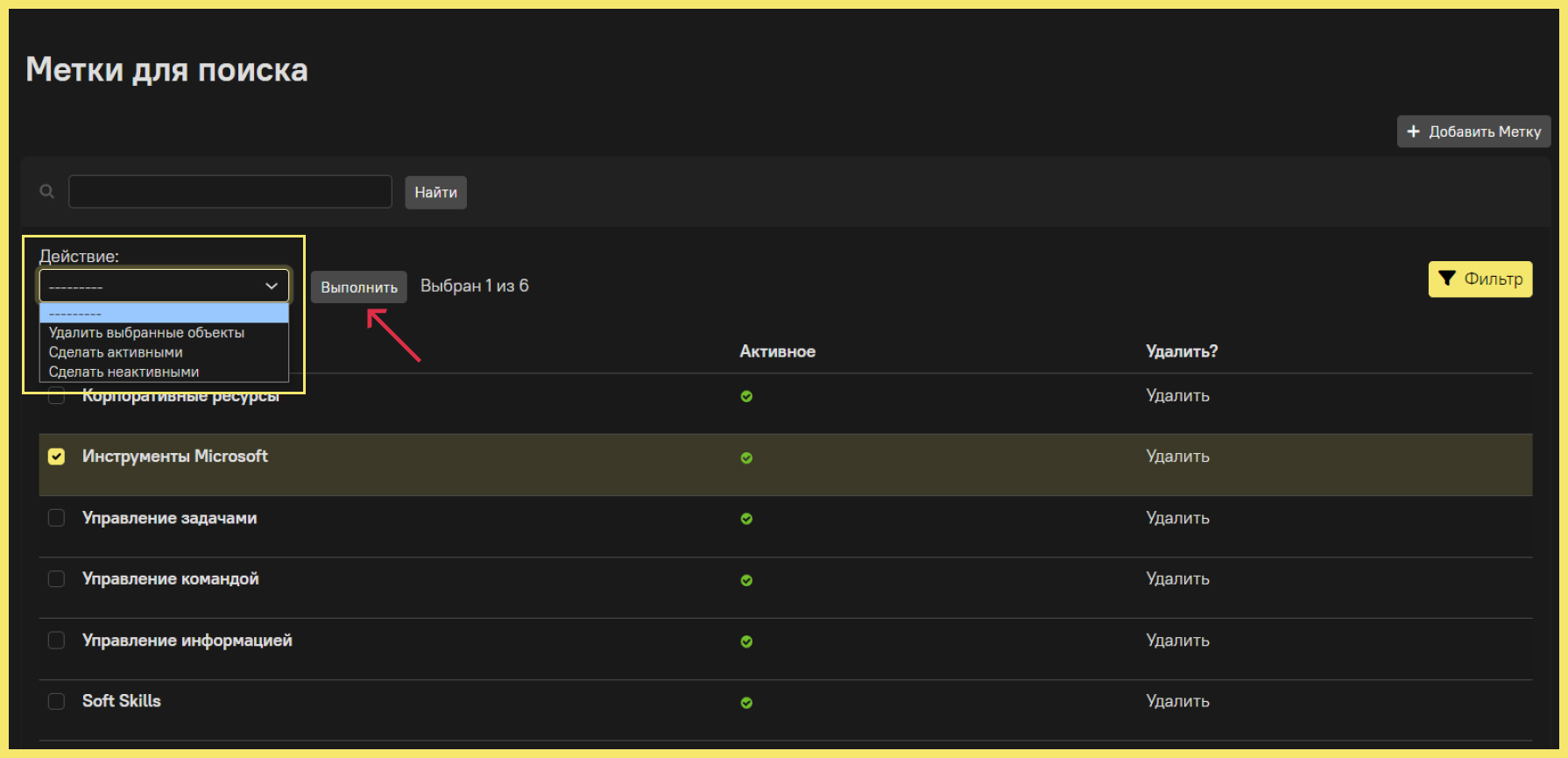
Раздел «Подборки»
Вы можете создавать и редактировать подборки из всего загруженного контента.
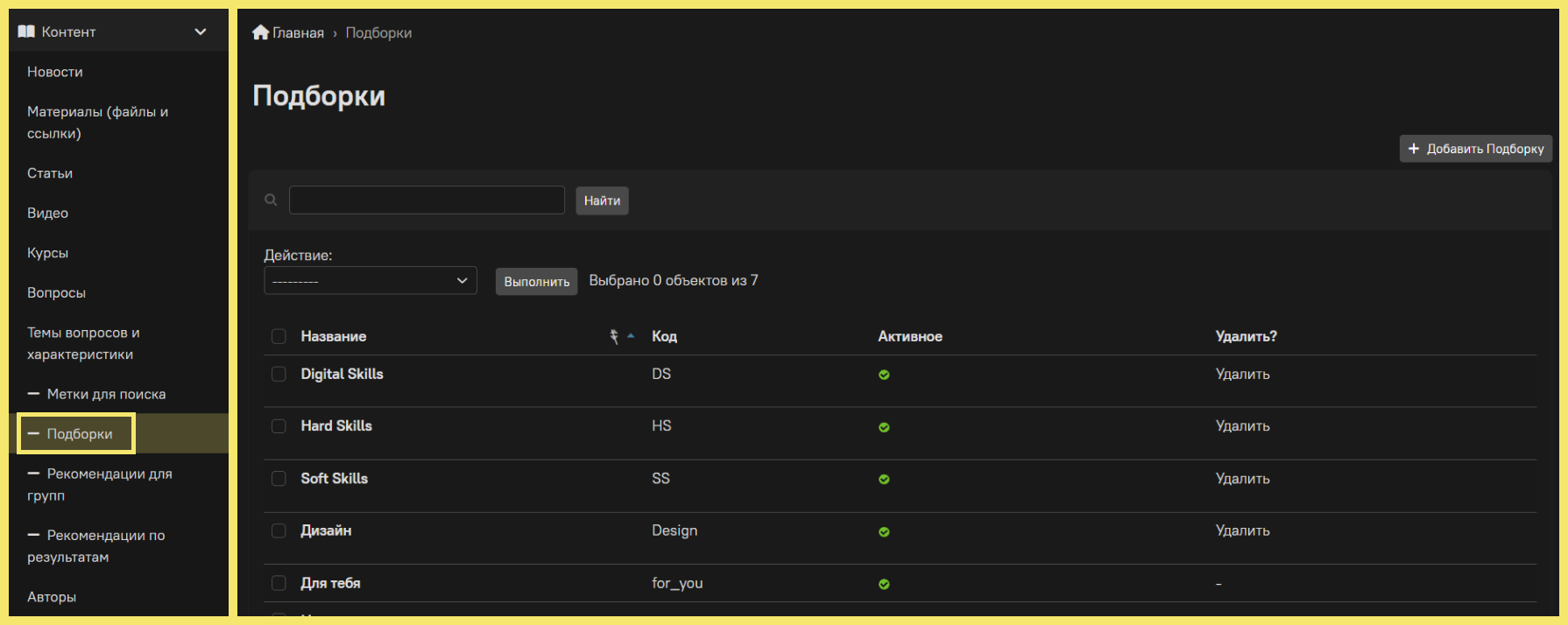
В этом разделе вы можете создать новую подборку, а также редактировать уже созданные:
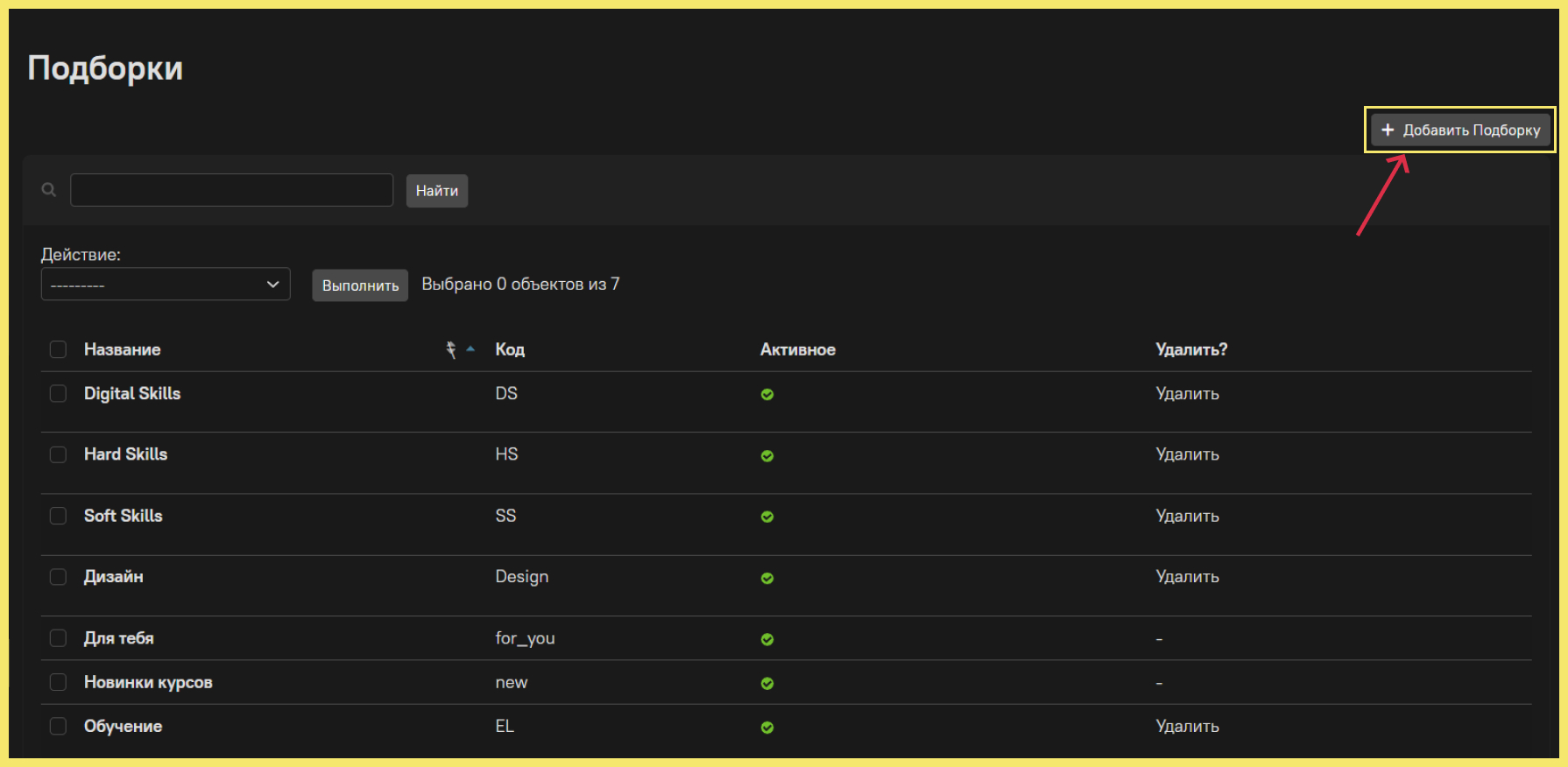
Нужно заполнить обязательные поля, обозначенные звёздочкой.
Вы также можете выбрать изображение для подборки (для корректного отображения рекомендуем png-изображения с прозрачным фоном).
В поле «Порядок» нужно указать, какой по счёту будет отображаться эта подборка в базе знаний.
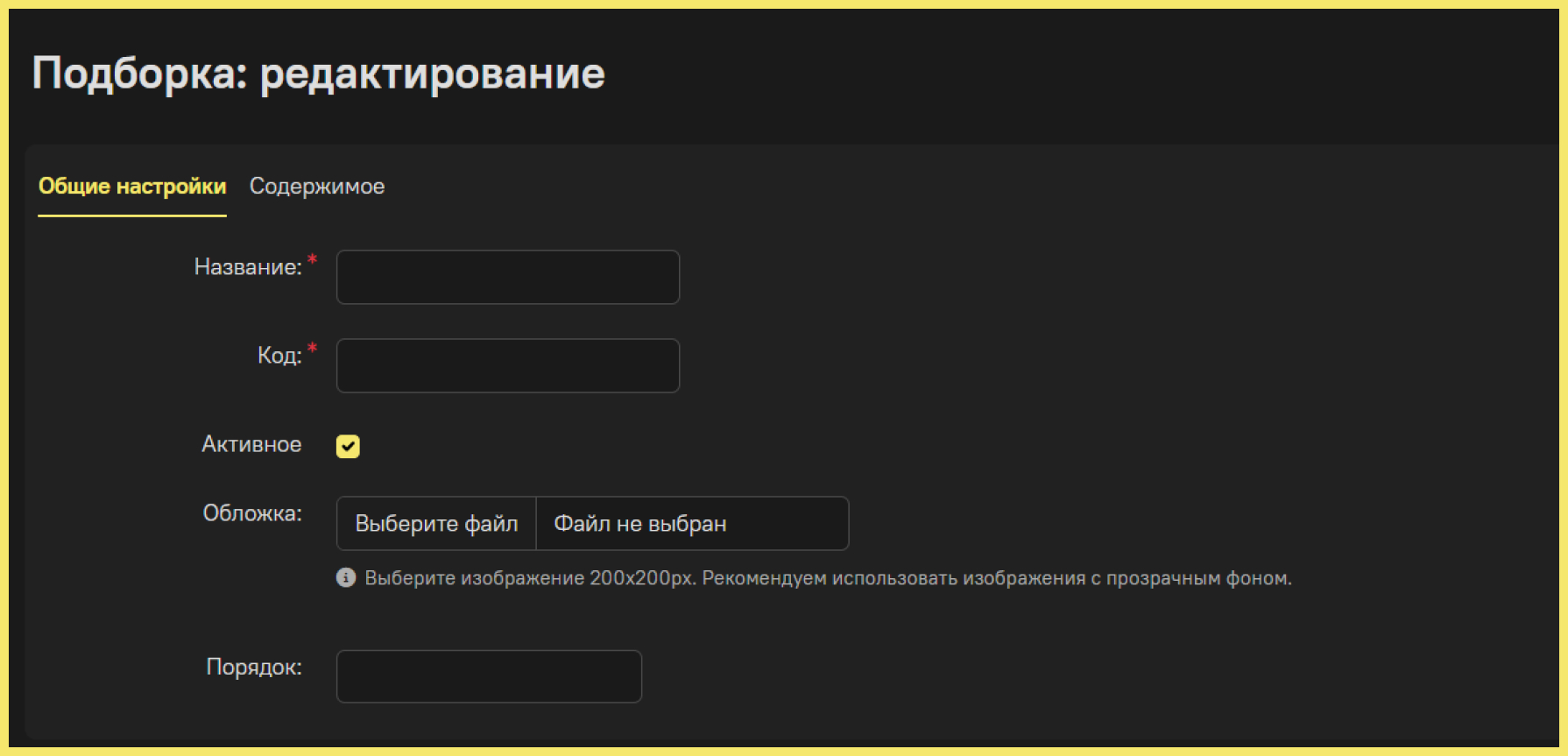
После того, как Вы создали подборку, можно настроить для неё Родительскую подборку и Вложенные подборки. Таким образом можно разместить одну подборку внутри другой.
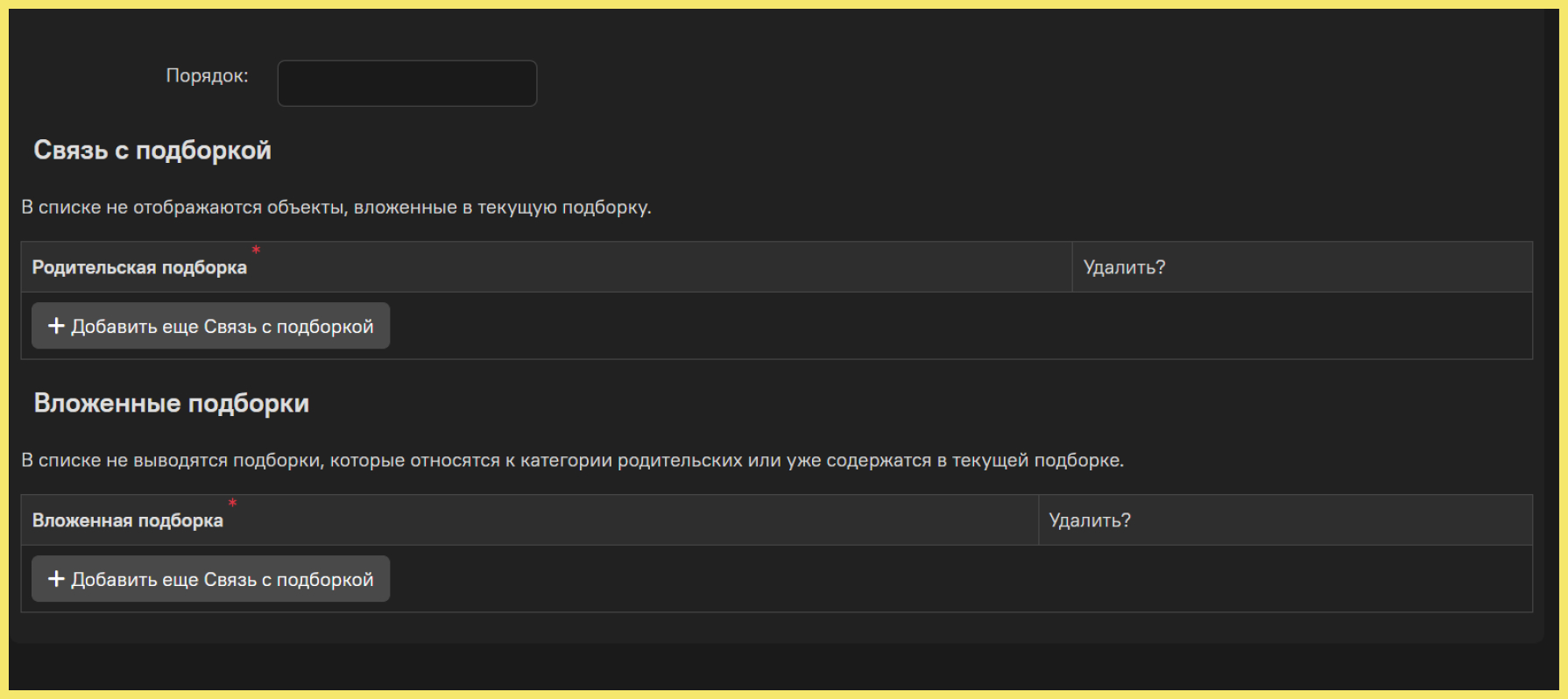
Для пользователя это будет выглядеть таким образом: в подборке «Обучение» находится подборка (папка) «Дизайн».
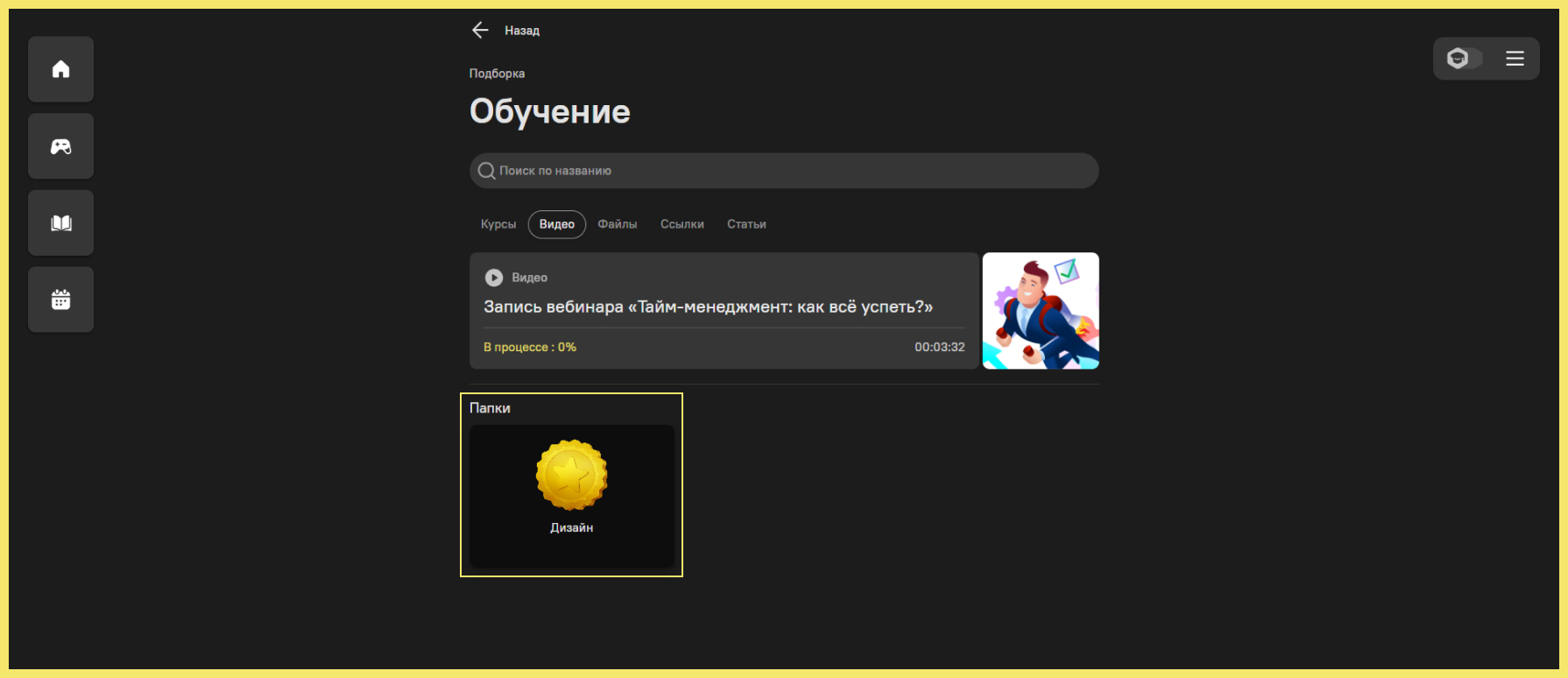
Вы можете выбрать конкретные подборки или сразу все, используя чекбокс в левом столбце.
Выбранные подборки можно:
- удалить из системы;
- сделать активными;
- сделать неактивными.
Для этого нужно выбрать соответствующее действие и нажать «Выполнить»:
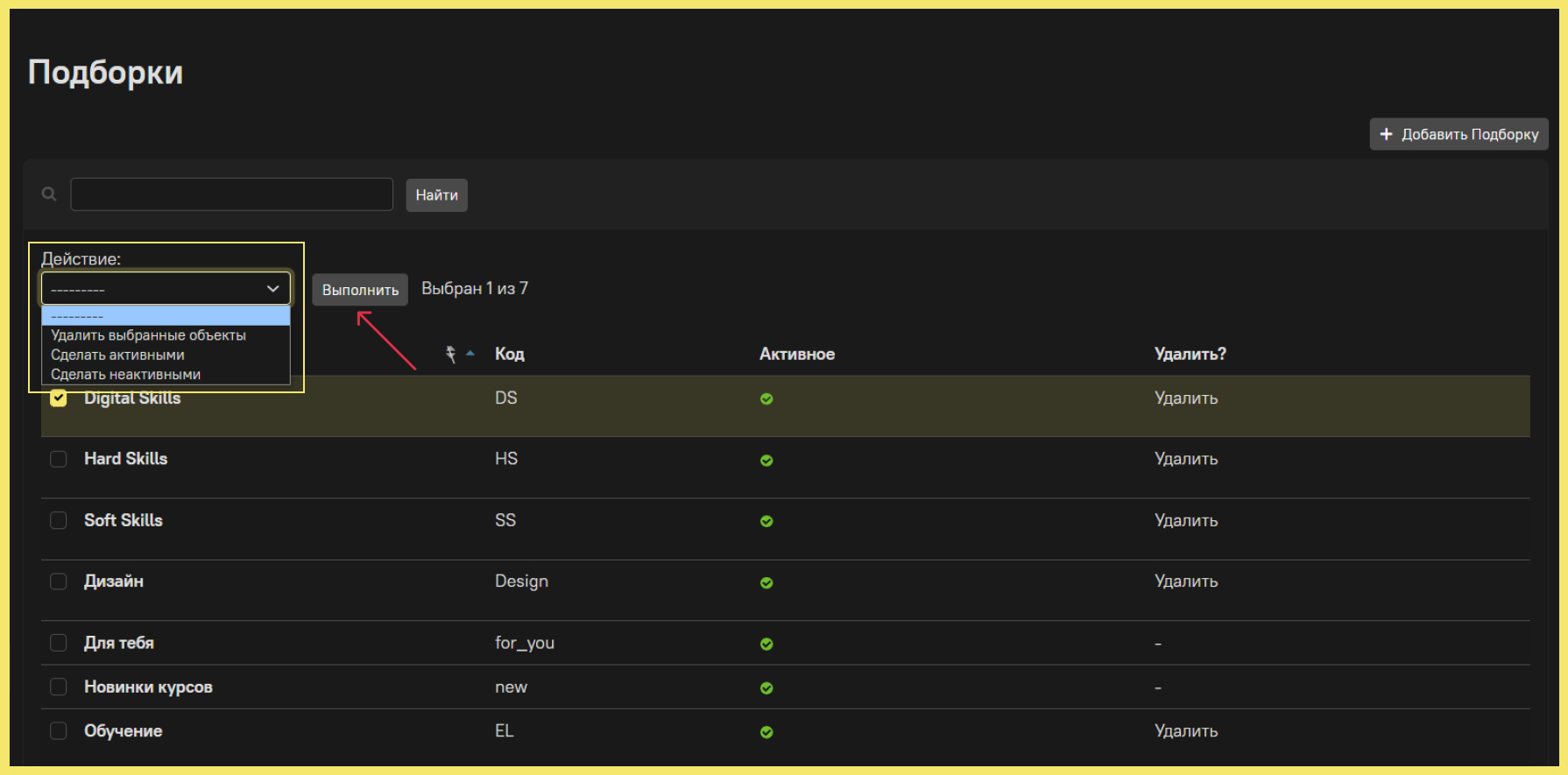
Раздел «Рекомендации»
В этих разделах можно настроить рекомендацию контента по определённым критериям.
1. Рекомендации для групп
Вы можете настроить рекомендацию определенного контента для группы пользователей. Выберите из списка групп ту, для которой хотите настроить рекомендацию.
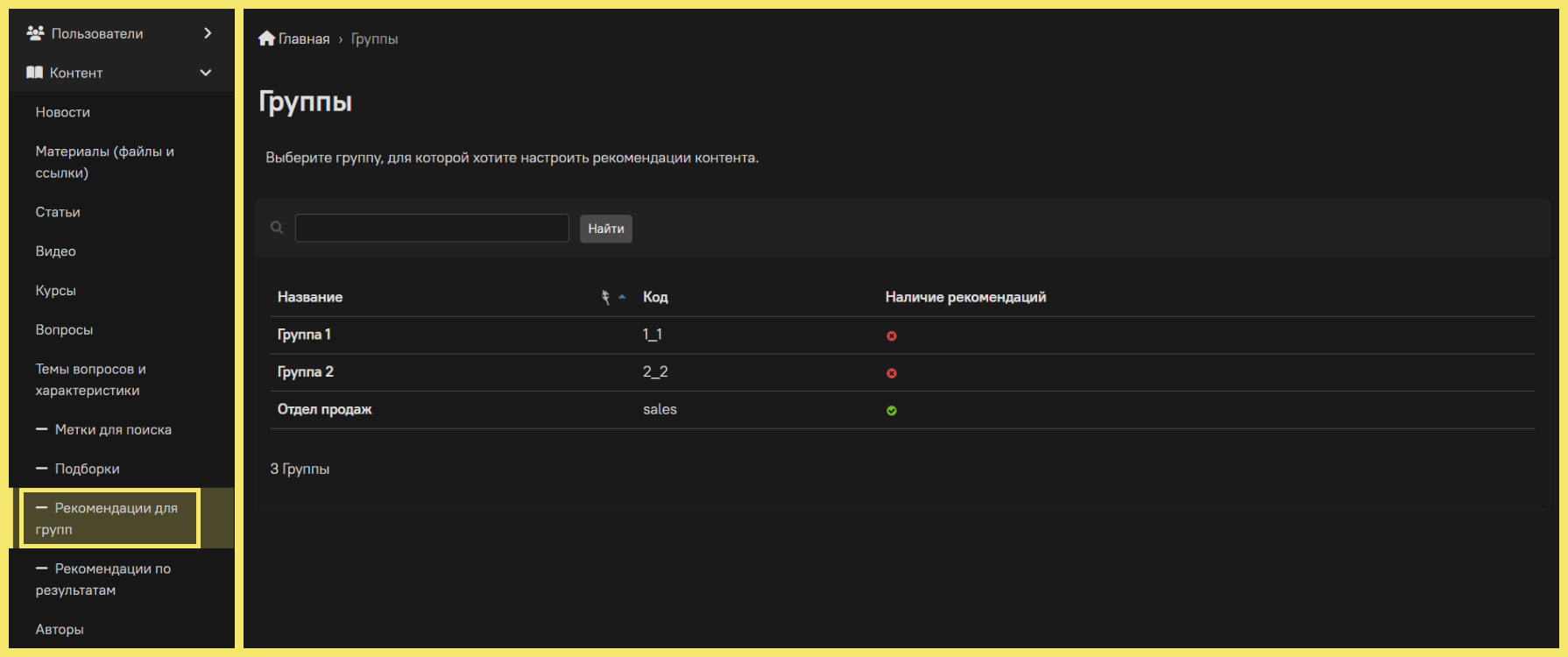
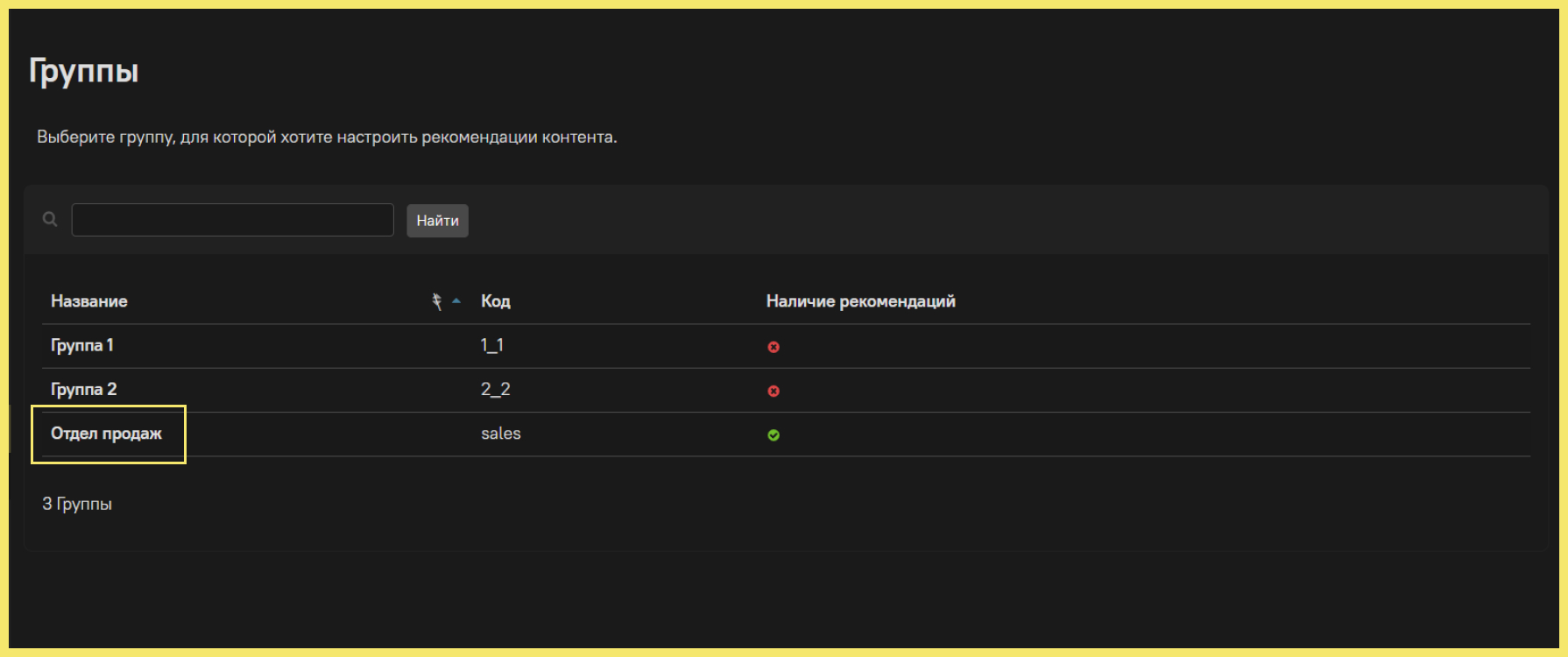
После этого вы можете создать набор рекомендованного контента.
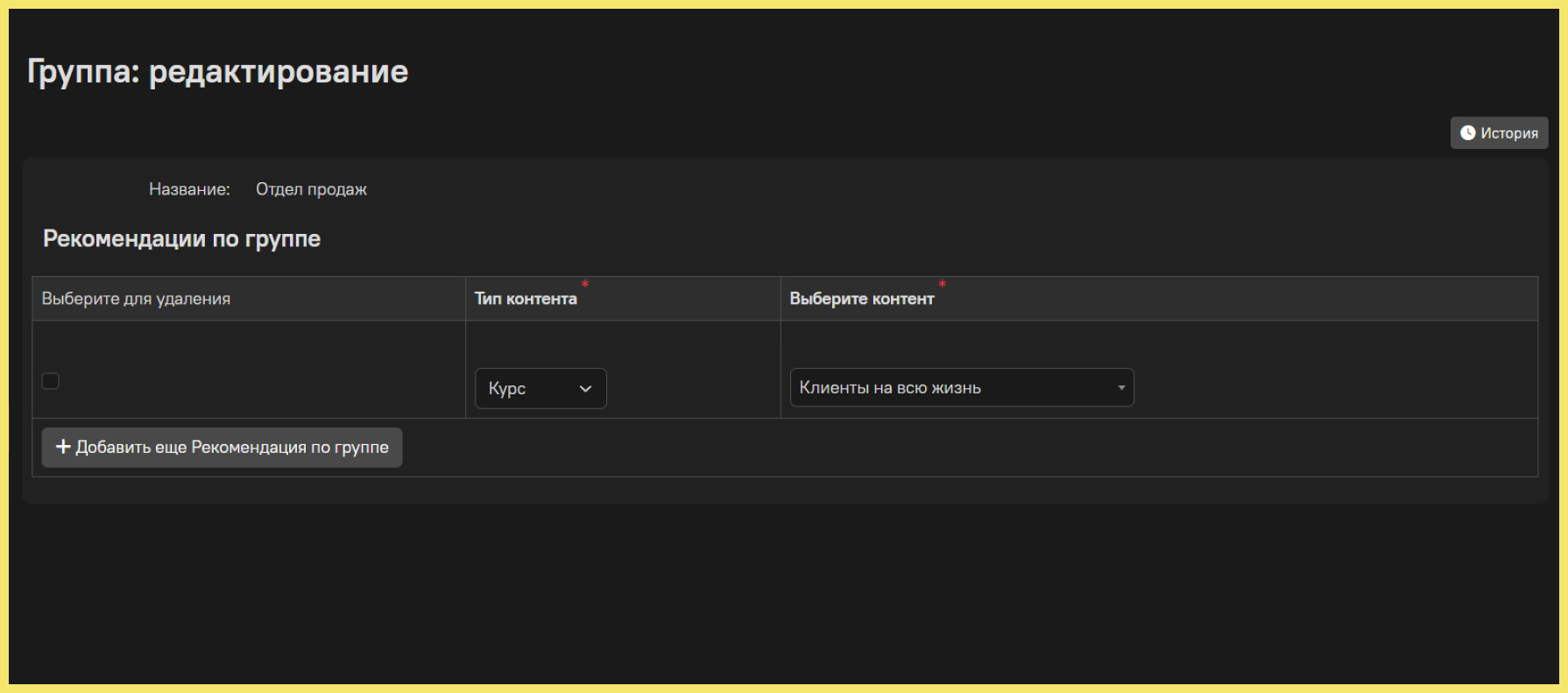
2. Рекомендации по результатам
В этом разделе можно настроить рекомендации по проценту верных ответов на вопросы в теме.
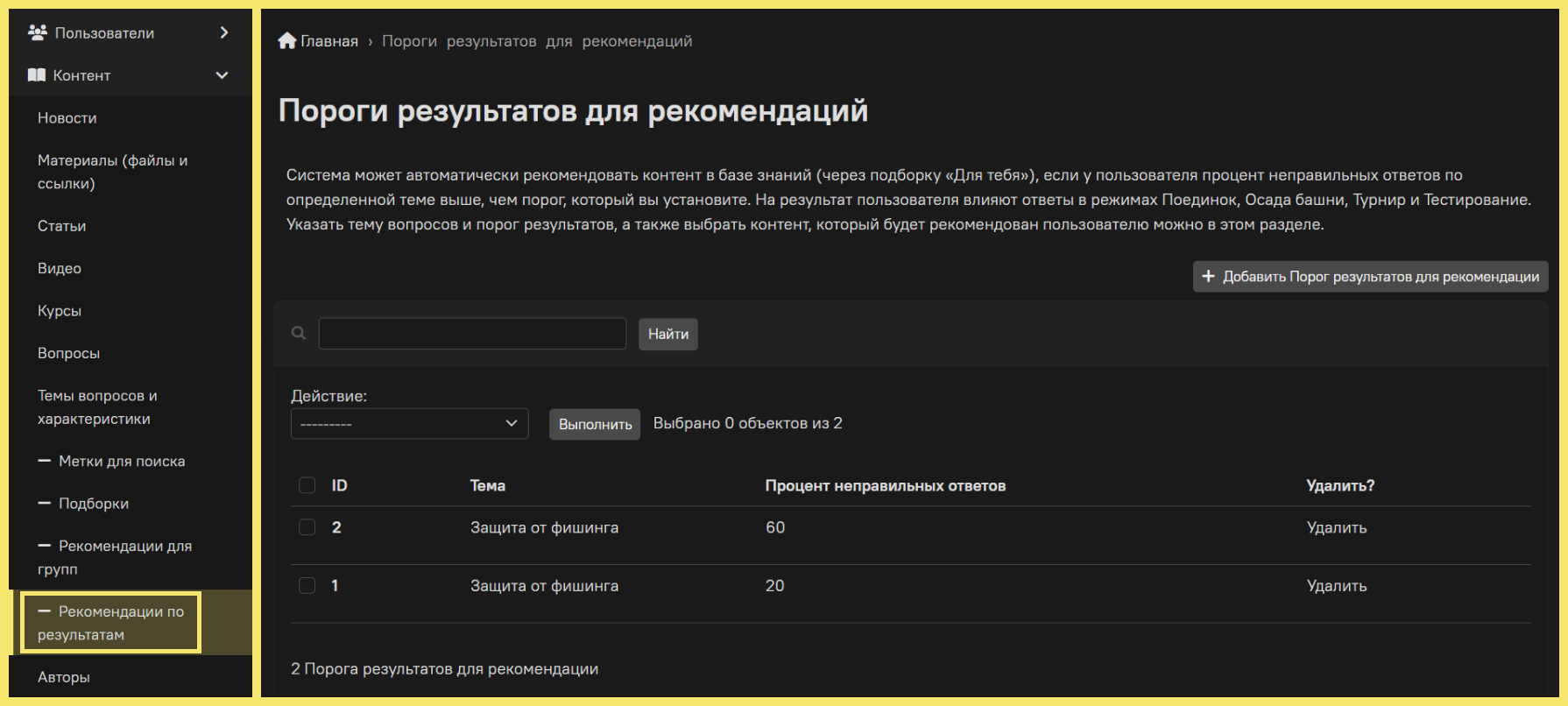
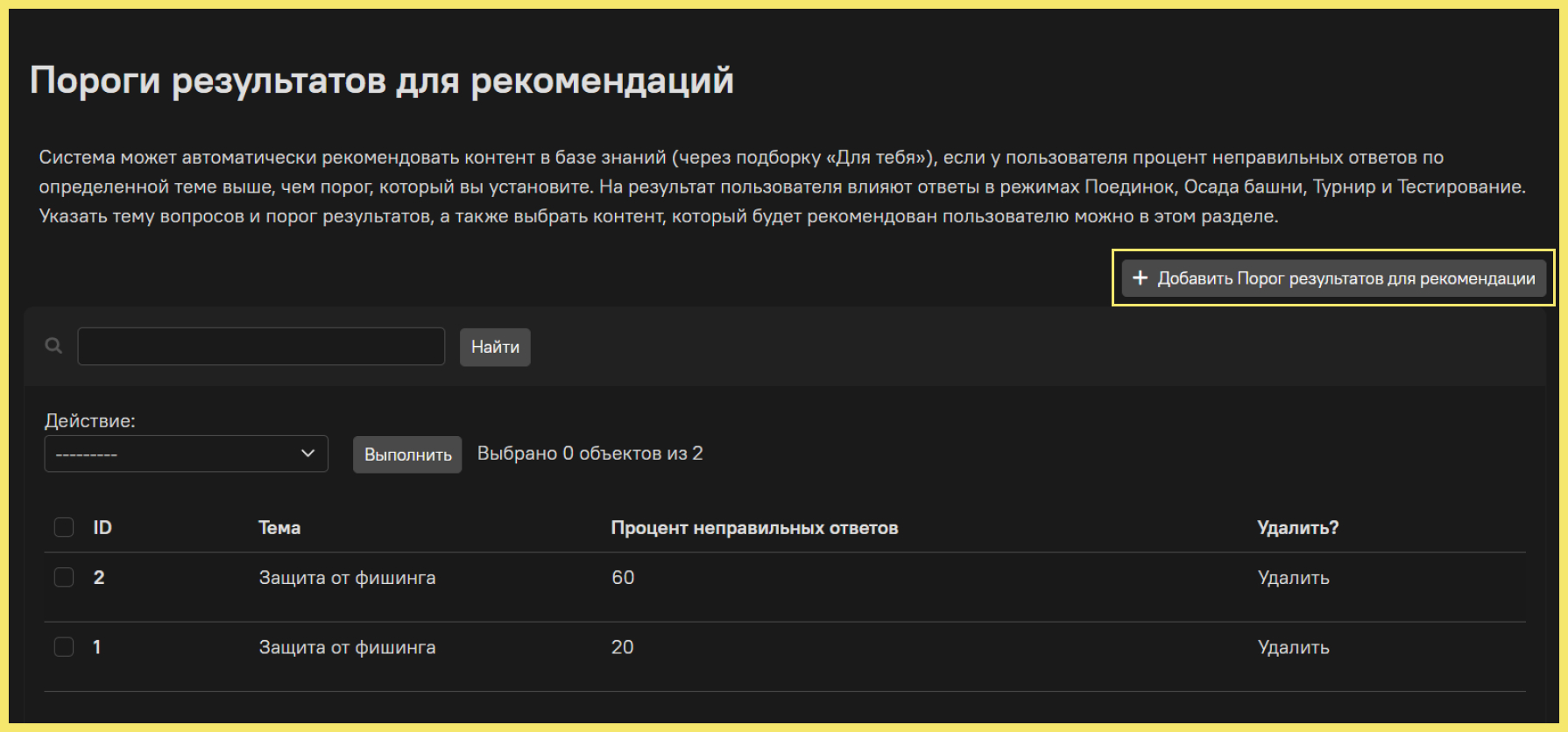
Укажите тему вопросов и процент неверных ответов, при котором выбранный контент будет рекомендован пользователю.
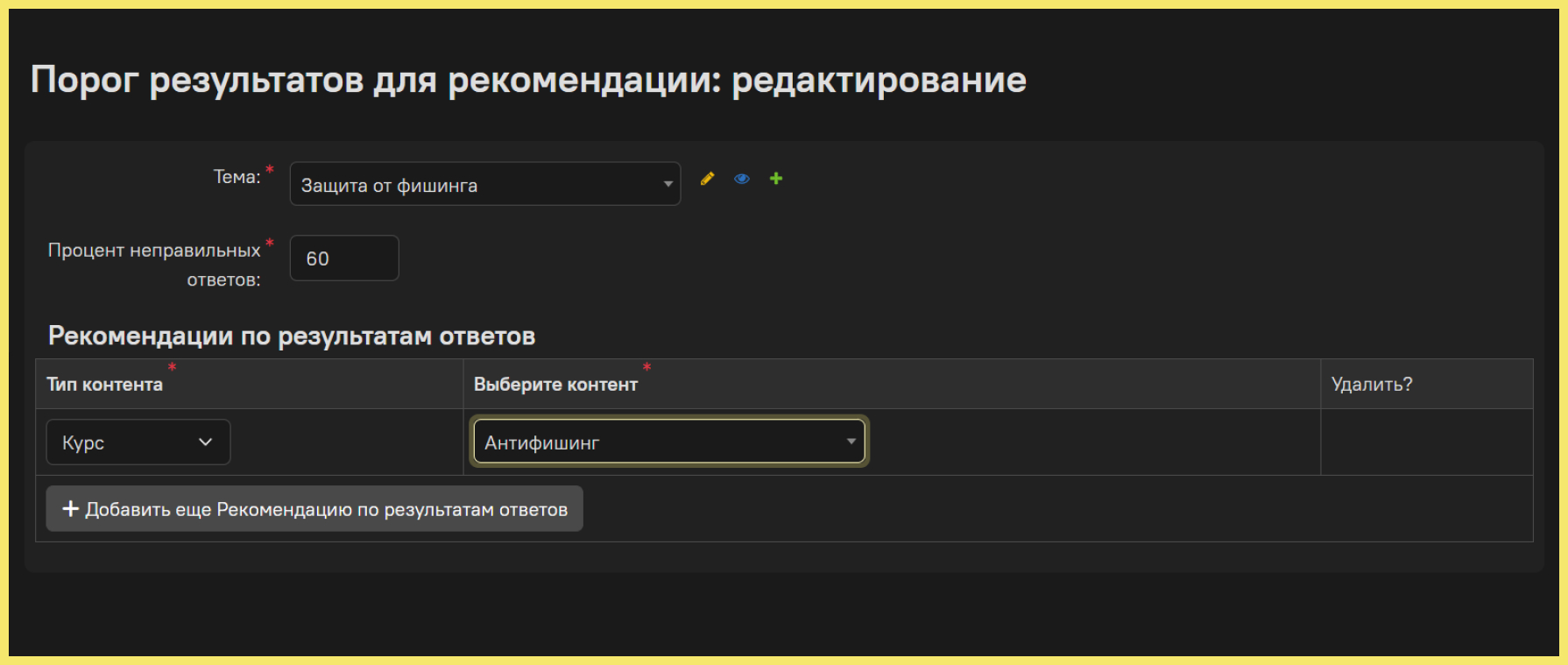
Раздел «Авторы»
В этом разделе можно создавать авторов публичного контента.
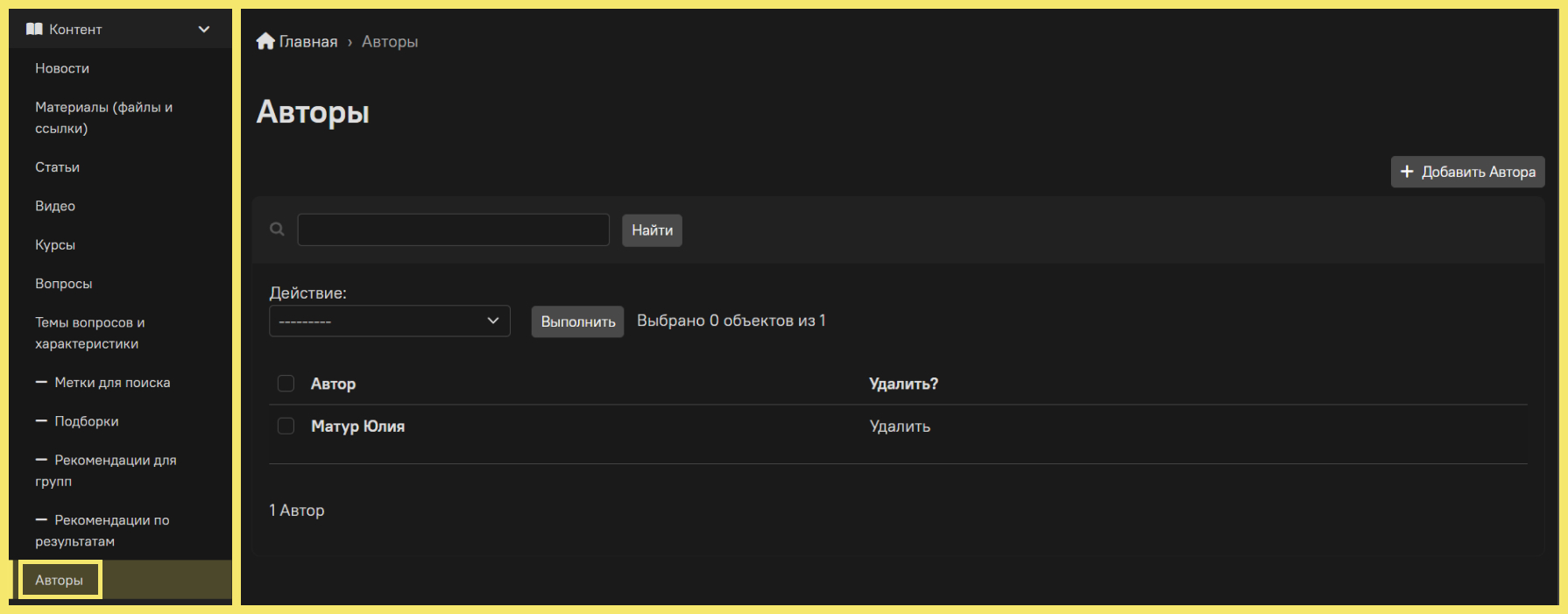
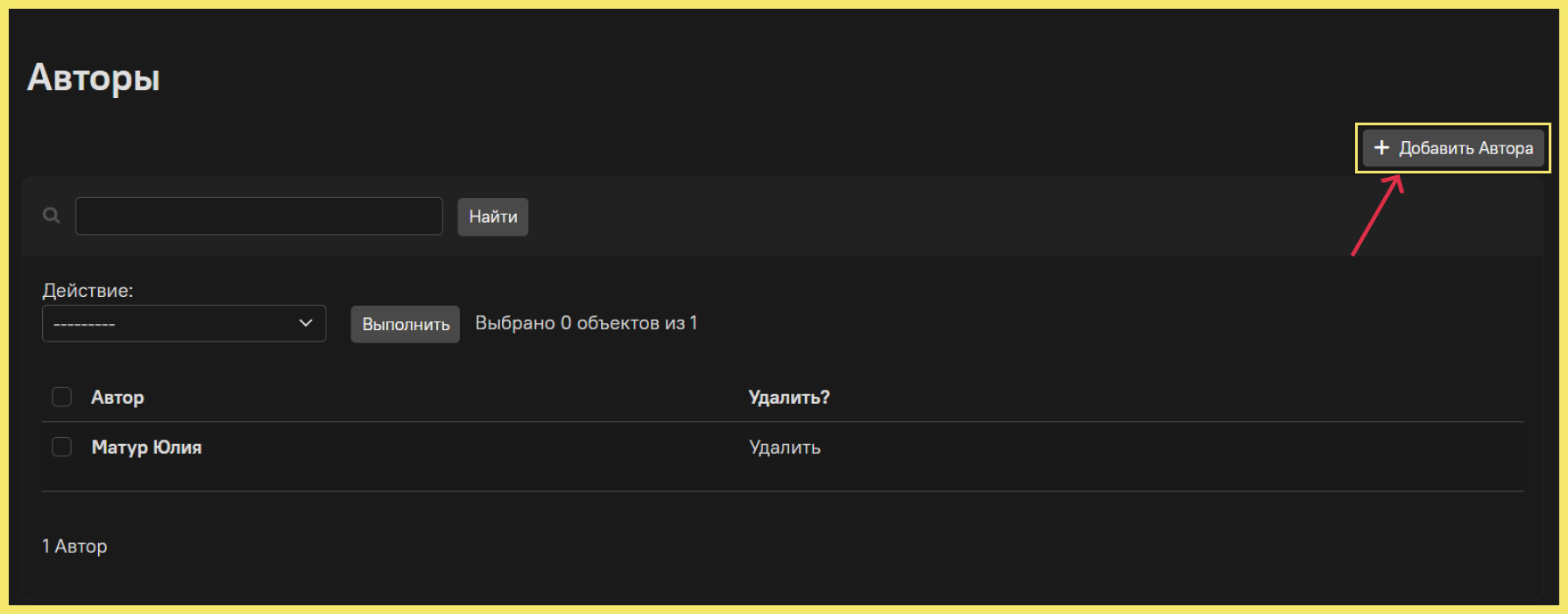
Заполните обязательные поля — имя и фамилию автора. А также загрузите фото автора. Также дополнительно можно указать отчество автора, и добавить к нему описание.
Если автор зарегистрирован на платформе - можете выбрать его из списка пользователей.
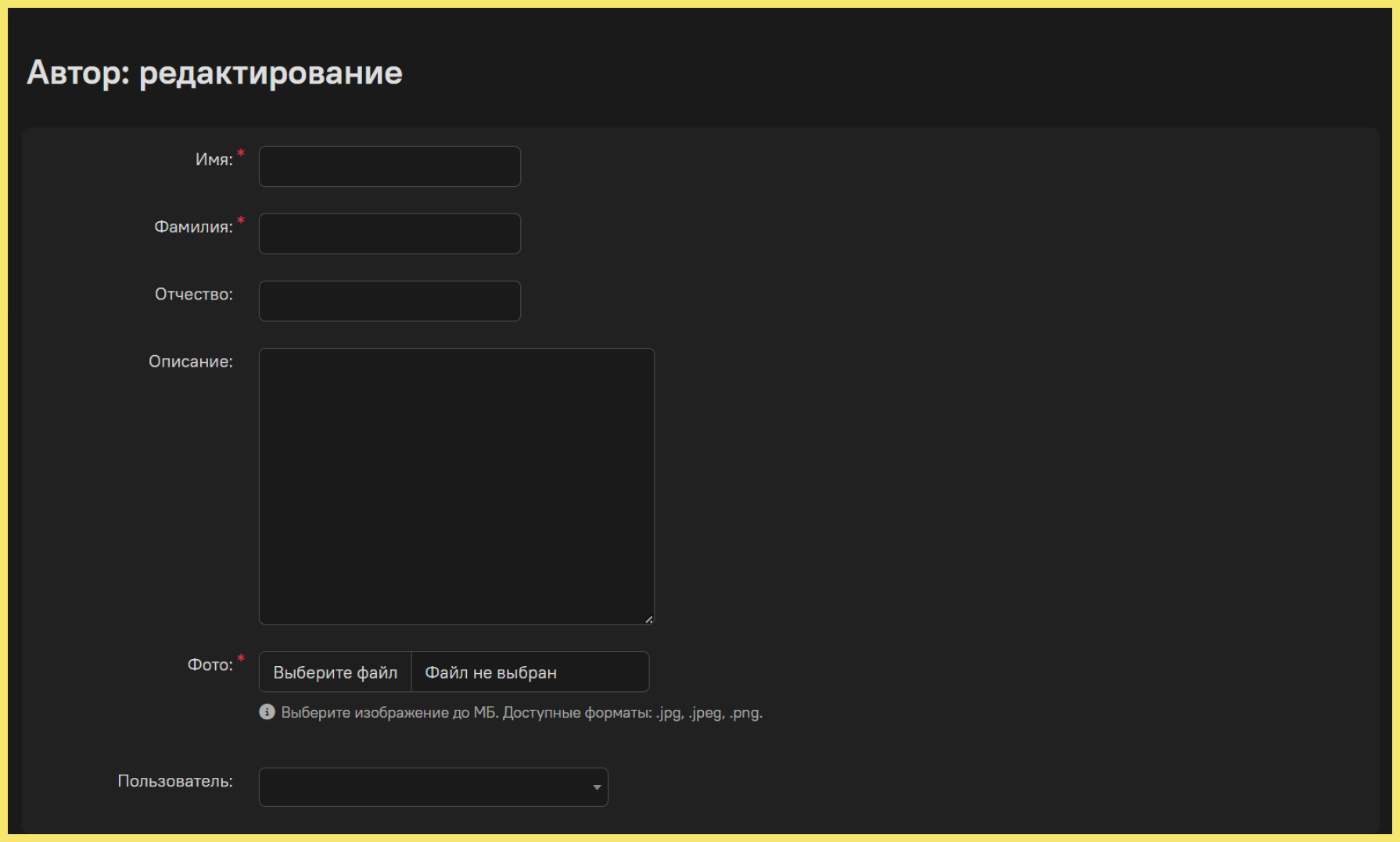
После создания автора можно добавить на оформленую страницу курса в Базе знаний.